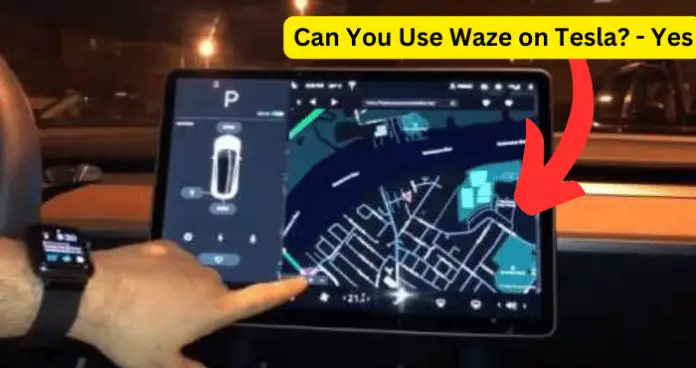
Tesla is a well-built electric vehicle with all the conveniences one would want. However, not all software works for every set of clients exactly like they would want. For instance, Tesla’s on-board navigation system.
It has limitations that force other users to seek alternative software like Waze. But can you use Waze on Tesla? This article interrogates this question in depth and shows you how you can use the Waze app on Tesla.
Can You Use Waze on Tesla? – Yes
Yes, you can use Waze on Tesla.
If having more control of your Tesla’s navigation is a priority, Waze is the right GPS app to have. The app provides you with directions based on your input. Therefore, you can get routes with the least traffic to use and avoid getting stuck on congested roads. Some of the features you’ll access through Waze include hazard reports, live traffic updates, community-populated accidents, and a voice-guided nav system.
It is easy to confuse Waze on Tesla with the Tesla Waze app. Tesla Waze app is a different software altogether. It was available to all Tesla car owners through the vehicle’s in-car interface but was discontinued in 2018. It was the only other navigation app that was integrated into Tesla’s infotainment system. Waze and Google are currently not integrated into the system.
How to Use Waze on Tesla
There are two ways to use Waze on Tesla at the moment. You can either use Waze on the official website in the Tesla browser or connect the Waze app on your phone to your Tesla using Bluetooth. As yet, Tesla does not support Apple CarPlay or Google Android Auto for smartphones. These apps provide seamless ways to link your smartphone with your car. It remains to be seen whether that update could come in the future.
Using Waze.com through Tesla Browser
The first method you can use to access Waze on your Tesla is by opening their homepage in your car’s browser. To do so:
- Tesla Infotainment home screens have a dock at the bottom with apps including the browser. Select the browser from there. If the browser is not on the dock, click on the ellipsis button (three-dot button) to reveal more hidden apps. You should find it there.
- Activate the address bar and type in waze.com. It should take you to the official Waze website.
- Log in using your Waze logins. Alternatively, use your Tesla logins if you don’t have a Waze account.
- You can now access Waze anytime by using your web browser each time you drive.
Smartphone App to Tesla Bluetooth Connection
The second method is using a screen mirroring app called Tesla Display. Tesla Display uses Bluetooth and WiFi networks to connect your phone to your Tesla. The app allows you to control your phone using the car’s infotainment system either through the touch screen or by using voice commands. To use the Bluetooth connection method:
- Install the Tesla Display app on your smartphone.
- Open the app.
- You will get a prompt to enable your phone’s WIFI hotspot. Turn on the hotspot.
- Connect your Tesla to the hotspot you just created.
- Open the Tesla Display app again.
- On the app, go to the settings. Make sure the Mirror Mode is set to Image and check the Enable Remote Control check box option. This will enable screen mirroring of the phone screen to your Tesla and allow you to control your phone from your Tesla.
- Click the red Start button middle of the app’s home screen.
- There will be a prompt asking which screen you want to cast. Choose Phone Screen since you will be viewing the phone on your Tesla’s infotainment screen.
- Read the consent and disclosure agreement on the following page. Click Accept when you are done.
- The next page requests accessibility permission for the app by taking you to your phone’s accessibility settings. Grant the request. Go back to the app when done.
- Click Start Now on the next prompt. The phone will give you a browser access code.
- In the Tesla web browser, type the access code in the address bar. You will see the phone screen on your Tesla.
- Open the Waze app on your phone. You can now control the Waze app using the Tesla touch screen or voice command.
Tesla Navigation vs Waze
Instead of using Waze for navigation while driving, you can use Tesla’s navigation app which is available in the infotainment system. On the Tesla navigation system app, you can set destinations and have your location updated in real-time and shown on the maps as you travel in the same way as on the Waze app. However, the Tesla app shows how far the battery you have left will take you. It also tells you the charging points on the map you should go through to recharge your car.
On the other hand, the Waze app has better traffic updates and location of police and speed cameras. With Waze, you can easily avoid traffic or any other slowdowns on the road. Even so, Waze could be incompatible with Tesla’s autopilot mode, which is still under development. The self-driving feature could depend heavily on Tesla’s native navigation system.
My Final Thoughts
You can use Waze on your Tesla even though it is not made available natively by the vehicle manufacturer. Waze is good for avoiding delays on the road because it has the best traffic updates. You might want to use it alongside the native Tesla Navigation System though.
The native navigation system tells you charging points on the map and how far your current charge should take you. By either using the web browser or Bluetooth, you can enjoy the perks of Waze on your Tesla.
There are two future prospects for Waze on Teslas. Tesla could have Waze integrated into the infotainment system or they could continue ignoring it. If they ignore it, there could be compatibility issues while using the two methods to use Waze in your car.
