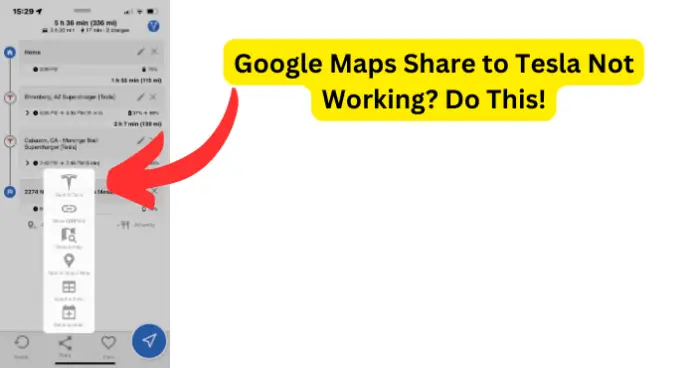
Sharing your Google Maps route with your Tesla is a convenient, hands-free way to reach your destination, but what if it isn’t working?
This article shares reasons why your Google Maps mobile app might not communicate properly with your vehicle and what you can do to fix it.
Why is Google Maps Share to Tesla Not Working?
1. Your phone needs to be rebooted
When mobile apps stop working as they should, the first thing to try is turning your phone off and then on again. When your phone is slow or unresponsive, it can usually be fixed by turning your phone off and then on again.
Fix: Reboot your phone
Depending on whether you have an Android phone or an iPhone, there are several ways to restart your phone.
If you have an iPhone, follow these steps to give your phone a soft reset:
Step One: Depending on what iPhone you have, you either need to:
-Press and hold both the volume buttons and the side button. Let go of the buttons when the slider appears. (For newer iPhones)
-Press and hold the down volume button and the Sleep/wake button. (For iPhone 7)
-Push and hold down the “Home” button and the Sleep/wake button. (For any iPhone with a physical “Home” button)
Step Two: Once you see the slider appear on your screen, let go of the buttons.
Step Three: Drag the slider to turn your phone off. Wait 30 seconds.
Step Four: Turn your phone back on.
If you have an Android, follow these steps to give your phone a soft reset:
Step One: Push and hold the power button.
Step Two: A menu will appear with the option to Power Off or Restart.
2. Your Google Maps app might be outdated
Sometimes bugs can occur in a mobile app. When this happens, the developers will fix the bug and then make an update available so people can have the fixed version of the app. If you start experiencing glitches or bugs, you may need to update your app.
Fix: Update your app
Whether you have an Android or iPhone, check the Play Store (Android) or App Store (iPhone) to see if an update for Google Maps is available. If there is, update your app.
3. Make sure your phone is allowing Google Maps access to your location
To work properly, Google Maps needs constant access to your location. It won’t share your location with your Tesla if you haven’t allowed it to track your location all the time.
Remember that you can always choose which apps can track your location and which can’t.
Fix: Check the permissions on your phone
If you have an iPhone, follow these steps to check the tracking permissions on your phone:
Step One: Go to your settings and scroll down until you see “Google Maps.”
Step Two: Click on the “Location” tab.
Step Three: When it asks when to allow location access, click on “Always.”
If you have an Android, follow these steps to check the tracking permissions on your phone:
Step One: Press and hold down the icon of your Google Maps app.
Step Two: When the menu appears, click on the “i” in the upper right corner.
Step Three: Once you are on the “App info” page, click on the tab that says “Permissions.”
Step Four: Click on the “Location” tab.
Step Five: On the “Location permission” page, click the option “Allow all the time.”
4. Make sure you are not in Low Power Mode or Battery saving mode
If you turn on power saving or low power mode, your phone will limit things that are happening in the background of your phone, such as location tracking. This may cause Google Maps to stop sharing locations and updating your location.
Fix: Turn off battery saver mode on your phone
If you have an iPhone, follow these steps to disable low-power mode:
Step One: Click on the settings.
Step Two: Scroll down until you see the “Battery” tab and click on it.
Step Three: From this screen, you can choose to disable Low Power Mode.
If you have an Android, follow these steps to disable Power Saving Mode:
Step One: Go to the Settings app.
Step Two: Scroll down and click on the “Battery and device care” tab.
Step Three: Click on the “Battery” tab.
Step Four: Disable the “Power saving” option.
5. Your phone’s compass might need to be recalibrated
Smartphones utilize something called a “magnetometer” to know where the north pole is. If your phone knows where true north is, then it will know all the directions. The magnetometer, or compass, does this by detecting magnetic fields.
While the magnetometer is a powerful and accurate tool, magnetic or electromagnetic fields can interfere with its functions. There are several signs that will tell you it’s time to recalibrate your phone’s compass:
1. It can’t seem to find your location on the map.
2. The map is spinning because it can’t determine the direction you are going.
3. It won’t show you the amenities around you.
If these things are not working, it might affect your ability to share with your Tesla.
Fix: Calibrate your compass
Step One: Click on your Google Maps mobile app.
Step Two: Click on the blue dot that signifies your current location.
Step Three: Click on “Calibrate compass,” located at the bottom of the screen.
Step Four: Instructions will appear. Follow the instructions.
Step Five: You will get a confirmation when the compass has been recalibrated.
Close your Google Maps app and open it again before trying to use it.
6. Is your Tesla asleep?
When your Tesla is in “Sleep Mode,” it shuts down most of its technology in order to save energy. When you park your car, it will automatically go to sleep after a certain time of inactivity. You’ll know it’s in “Sleep Mode” if it’s not making any noise.
While “Sleep Mode” can be a great way to prevent battery drain, your vehicle might not receive anything from your Google Maps mobile app while in this mode.
Fix: Make sure you share your address while the Tesla is awake
If you try to share an address or route to your Tesla while it’s in “Sleep Mode,” it won’t receive it. To fix this, wait until you are in the car, and it is up and running before you share your Google Maps with it.
You can also share the address or route using the Tesla app. That will ensure that your vehicle will be awake when you are sharing with it.
7. You may not have a good internet connection
Do you have a good internet connection? Google Maps may not be able to share information with your Tesla if it has a poor internet connection.
Fix: Check your internet connection
An easy fix to this issue is to check to see if you are connected to the internet. Even if your phone is connected, your connection might be poor.
Consider using cellular data or connecting to a different network.
8. Your Tesla software might need an update
If you are not up to date with your Tesla software, it’s time to update it. If you don’t update your vehicle right after updates become available, it might not work correctly.
Fix: Install or Reinstall the software update
When it is time to install a new update is available to install, Tesla will notify your phone.
If you want to install the update from your phone, follow these steps:
Step One: Click on the Tesla mobile app.
Step Two: Open the “Software Update” tab.
Step Three: It will ask you if you want to install it now. Choose the “install” button if you’re going to update now. If you want to do the update later, you can choose to schedule a time.
If you are installing the update from your vehicle instead of the app, follow these steps:
Step One: Click on the yellow clock symbol on the “Controls” screen.
Step Two: A screen will appear that allows you to choose whether to install the update now or schedule the update for a later time.
To reinstall the software update for your Tesla, follow these steps:
Step One: Click on the car button at the bottom of your Tesla screen to get to your “Controls” page. Go to the “Software” tab.
Step Two: Hold down the text under the vehicle image for three seconds until “Please enter access code” appears on the screen.
Step Three: Type in the access code “service.”
Step Four: Hit “OK” and then hit “Enable.”
Step Five: On the “Vehicle Info” screen, find and click the button that says, “Software Reinstall.”
Step Six: Click “Reinstall.”
In conclusion, there are many reasons why your Google Maps app is not sharing information properly with your Tesla. It might be an issue with the Google Maps app, your phone, or your Tesla.
If you have tried all these steps, you might need to contact the Tesla support team.
