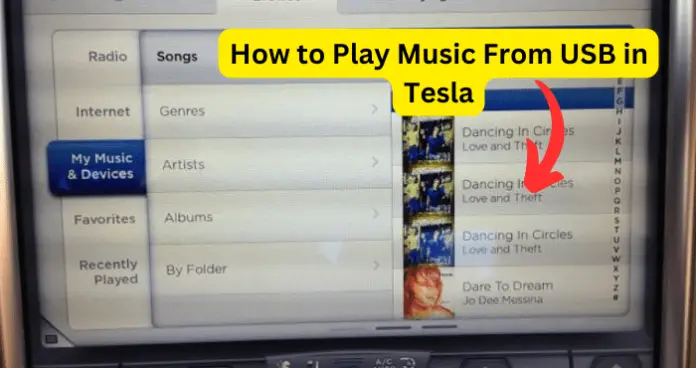
Tesla vehicles have USB ports that you can use to charge or power devices, and transfer media to and from the vehicle. But one question Tesla owners often ask is, can you also play music from USB in Tesla vehicles?
In this article, I will be answering all the questions you may have around playing music via USB on any Tesla model or model year, as well as provide recommended best practices for doing this.
Can You Play Music From USB in Tesla?
Yes, you can very easily play music from USB in any Tesla vehicle, no matter the model, model year, configuration, or market region. This is one of those features that are universal on a Tesla and does not have any manufacturer restrictions.
You may already know that every media you play on the Tesla vehicle is displayed by the Media Player app. When you drag the media player upward, you expand the display and you can browse. When you drag it downward, you minimize it to display only the Mini Player. This mini player displays what’s currently playing and provides the basic functions that you can perform on what’s playing.
When you are using Media Player mode, that is, when you drag upwards to expand, you can use the dropdown in the Media Source option to choose the source of the media, including USB devices.
Now, it is true that media apps on Tesla vehicles will vary across market regions and vehicle configurations, and some apps available in one region may be replaced by another app in another region, but they all support playing music from USB. You just need to know how to do so in your own vehicle configuration.
This is what Tesla have to say on the subject,
“No matter your vehicle configuration or market region, you can play audio files from a Bluetooth connected device like a phone or a USB connected flash drive. When you connect a Bluetooth or USB device, Media Player includes the device as a media source.”
However, you will only be able to successfully play music from USB devices on a Tesla if you follow the recommended best practices for it. I will provide details on that in the next section below.
The takeaway from this is that you can play music from USB on any Tesla vehicle, as long as there is no bug, damage, incompatible aftermarket component installation, or serious firmware failure on the vehicle.
How to Play Music From USB in Tesla
The steps to play music from USB in a Tesla is straightforward and is pretty much the same as you would on any other media playing device. The steps apply to Tesla Model 3, Y, S, and X, and are as follows:
- Insert your USB into a front USB port (more on ports later)
- Tap on Media Player, then select USB
- Next, select the folder that contains the song(s) that you want to play.
- When the songs are displayed, touch on any song on the list to start playing
- You can use the << and >> arrow keys in Media Player to play the previous and next songs respectively
- You can also use the scroll keys on the steering wheels to navigate to next and previous songs
Best Practices For Playing Music From USB In Tesla Vehicles
- To play music from USB, you can only use a flash drive. Other USB devices such as iPods must use Bluetooth to connect
- The USB flash drive must be formatted as exFAT. NTFS USB flash drives are not supported as at the time of writing this article.
You can change the formatting of your USB flash drive using the steps below:
On Windows computer:
- Insert the USB drive into your computer’s USB port.
- Select Start (Windows Icon).
- Type File Explorer and select it from the results
- Click on This PC.
- Right-click on your USB drive and select Format.
- Under File System, select FAT32 or exFAT.
On Mac PC:
- Insert the USB drive into your computer’s USB port.
- Open Finder.
- Navigate to Applications and Utilities and click Disk Utility.
- Select your flash drive.
- Click the Erase button on the top right of the screen. Note: This will permanently erase all current data stored on your flash drive.
- Name your flash drive.
- Under Format, select FAT32 or exFAT.
- Select Master Boot Record as the formatting scheme.
- Some Tesla vehicles that were manufactured after November 1, 2021, only support using the USB port inside the glove box for playing music and other media functions. The center console is only for charging devices
- If your vehicle was manufactured before November 1, 2021, then you can use a USB port that is located at the front of the center console.
- Whatever your Tesla model or model year, I recommend that you use the port in the glove box to play music
- Whatever your Tesla vehicle model and model year, do not use the USB ports at the rear of the console. These are exclusively for charging purposes.
Troubleshooting Playing Music From USB Not Working On Tesla
So far, you can see that if you format your USB properly, use the right USB ports, and follow the steps to access the music files, then playing music from USB on any Tesla vehicle is very easy.
However, if you have checked all the boxes and you are still unable to play the music, then follow the guide below to troubleshoot the problem and get it working as it should.
1. Glitching USB
This is the most common reason why you may be unable to play music via USB on a Tesla vehicle. Every electrical, electronic, or digital system will experience glitches at one time or the other. The good thing about glitches is that they usually either go away on their own or require a minor step to clear them.
For the USB, it could just be a temporary issue with the mass storage controller or a dirty stripe!
Fix – Clean and Reinstall USB
- Detach the USB from the Tesla port
- Blow air strongly into the USB plug and use a dry piece of cloth to wipe the inside gently
- Re-attach the USB to Tesla and try again
If this does not work, try the next solution below.
2. Faulty USB Stick
Yes, you have made sure that the USB device is formatted as exFAT, but you also need to make sure that it works afterwards. Some formatting processes mess up the configuration of a USB device and render them unusable except on the computer that was used to format them. So, when the USB won’t work on the Tesla, it is possible that it won’t work anywhere else.
Fix – Plug USB Into Another Device And Test
- Detach the USB from the Tesla port
- Plug it into another computer or device other than the one you used to format it and check if you can play the music
- If you are unable to, reformat the USB properly and eject it using best practices.
- Then test it again on the device.
- If it works, bring it over to your Tesla and try playing the music again
3. You have Placed The Music In The Same Partition As Sentry Mode On The USB
I strongly recommend that you dedicate an entire USB to Dashcam/Sentry Mode, to avoid conflict, loss of data, and so on.
However, if you must use the same USB for both Sentry Mode and playing music, then you must format properly and make sure to place the music in a different folder/partition from Sentry Mode.
I made an entire article on viewing sentry mode clips, and how to format the USB for that.
Fix – Use A Different USB Each For Media and Sentry Mode
To avoid any hassle, just use a separate USB flash drive to play music, other than the one you use for Sentry Mode/Dashcam.
Sentry Mode is a hypersensitive feature and it functions better when there are no other media inside the flash drive.
4. Glitching Tesla
The final possible reason why you may be unable to play music from USB on a Tesla is because there is a glitch on the Tesla vehicle. The glitch could occur on the touchscreen or the vehicle itself. Whatever the case, all you need is a simple restart. As long as everything else is okay as stated in this article, a restart will clear the glitch and get you playing music from the USB without issues.
Fix 1 – Restart the touchscreen
First, restart the Tesla touchscreen following the steps below:
- Shift into Park.
- Hold down both scroll buttons on the steering wheel until the touchscreen turns black. Pressing the brake pedal while holding down the scroll buttons does not have any impact and is not required.
- After a few seconds, the Tesla logo appears. Wait approximately 30 seconds for the touchscreen to restart.
NOTE – Only do this when the vehicle is stopped and in Park mode.
Fix 2 – Restart the vehicle
If restarting the touchscreen does not work, restart the Tesla following the steps below:
- Shift into Park.
- On the touchscreen, touch Controls > Safety > Power Off.
- Wait for at least two minutes without interacting with the vehicle. Do not open the doors, touch the brake pedal, touch the touchscreen, etc.
- After two minutes, press the brake pedal or open the door to wake the vehicle.
Afterwards, you should be able to play music from USB on your Tesla.

There is no USB port in the glovebox of my 2020 Model 3, so…
“Whatever your Tesla model or model year, I recommend that you use the port in the glove box to play music” should be corrected. Then there’s “3. You have Placed The Music In The Same Partition As Sentry Mode On The USB”, yet if you DO have a USB port in the glovebox, shouldn’t that one be used for Sentry mode?
Also, formatting the USB device in the car does NOT create the proper folder structure in my car. In fact, there is no folder structure at all. Maybe it’s because they weren’t prepared for a 114GB USB drive?
Purchased a new Tesla Model Y 2023-12-18. I can have dash cam recorded on flash drive, or I can have music from flash drive, but I seem unable to have both. Is there a way to have both functions?
It’s not that a Tesla won’t play music from a USB, it’s just that it’s a horrendous interface. Search doesn’t work. Try and find your folders with a vertical list of albums or artists. Try and skip forward or back (think audio book) in a track. And heaven forbid you listen to the radio in the morning, or even hit ‘back’ in a menu, go back to your USB only to find yourself back at A with no history. I’d also like to have a random song selection capability, across an artist or the entire catalog, like in my old 2015 i3. So so frustrating…