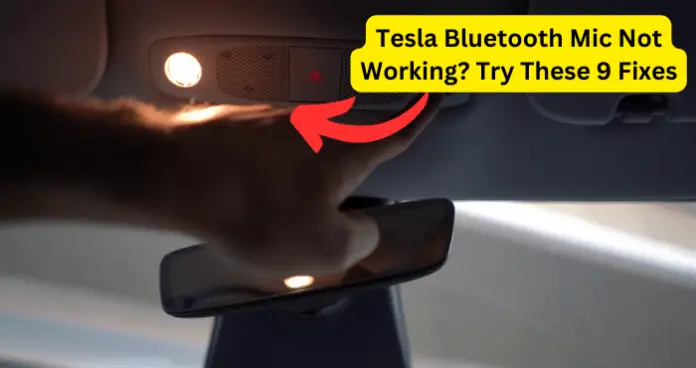
The Tesla Bluetooth Mic is a crucial feature that amplifies your Tesla driving experience. After all, you use it for phone calls, media playback, and a whole host of communications. In fact, you rely on it. If your mic isn’t working, here are troubleshooting solutions to help.
Why is My Tesla Microphone Not Working?
1. You May Not Be Paired to Your Tesla Vehicle
Determining whether or not your Tesla Bluetooth mic is paired is a straightforward process that can be accomplished through the vehicle’s infotainment system. Your mic can lose connection for various reasons, so it is wise to start troubleshooting by making sure that you are in a paired state.
By following the step-by-step guide outlined below, you can determine if your Tesla is currently paired with a Bluetooth device or establish a new pairing if needed.
Fix – Pair your Tesla with your device of choice
- Power on the Tesla touchscreen and your phone. Both have to be powered on.
- On your mobile device, put it in the discoverable status. Depending on your phone model, you may need to remain in the Bluetooth settings for three e rest of this process.
- Select the Bluetooth icon located on the Tesla touchscreen via the Controls screen.
- Select Add New Device
- Start Search. Your device, along with other devices that are in discoverable mode, will populate in a list fashion.
- Select your desired device from the list .
- Use the assigned numbers for pairing and follow the instructions provided to ensure that the generated numbers are input correctly.
- If prompted on your phone, specify whether you want to allow Model S to access your personal information, such as calendar, contacts, and media files (see Importing Contacts and Recent Calls).
- When paired, Model S automatically connects, and the Bluetooth settings screen displays the Bluetooth symbol next to the device name to indicate that the connection is active.
- Test your Tesla Bluetooth microphone
Note: Model S can only support up to two Bluetooth devices at a time (such as two controllers or one phone and one controller).
2. Your Bluetooth Microphone May Be Disabled
You can display the Bluetooth settings screen at any time and change the settings associated with a connected device. For example, you can designate a connected phone as the Priority Device. This is useful in situations where you have connected more than one phone, and both phones are frequently used in Model S at the same time.
Model S automatically attempts to connect to the priority device before others. If a priority device is not specified or is not within range, Model S connects to the most recently used phone (if applicable)
Fix – Perform a Bluetooth Microphone settings check
- Access your menu and navigate to the Settings menu on your Tesla touchscreen.
- Select the audio or the sound setting. Either or both the audio and sound setting will provide you with a view of the Bluetooth microphone status.
- Next, ensure that the microphone is enabled on the sound and / or the audio screen. There is a chance that you may have accidentally toggled the microphone to the off position, causing you to have microphone-related issues.
Note: If you have the option to adjust the microphone sensitivity on your Tesla model, you should verify that you have the sensitivity settings positioned to a certain level where it’s not too sensitive or not sensitive enough. Finding the right balance could prevent future disruptions with your Tesla Bluetooth Microphone connectivity.
3. There are Physical Connection Problems
Sometimes, we overlook the physical possibilities of the issue because we are hyper-focused on the inner workings of the technological challenges of electronics. Secure connections are a must to guarantee reliable Bluetooth microphone functionality.
Fix – Check the Bluetooth Microphone’s physical connection.
- Take a look at the connection ports inside of your Tesla vehicle to make certain that the ports are connected properly.
- Go to your Tesla infotainment system. Locate the microphone port.
- Look for loose connections, and secure them if you notice a loose connection.
- Look for debris in ports that aren’t connected. Clean with compressed air, a soft clean brush, or soft cloth gently and carefully.
4. Time to Reboot Your Infotainment System
Even genius software can misbehave. – Glitches are a possibility, software glitches, that is. A reset will not harm your Tesla. A reset is recommended to ensure that your software system is running as smoothly as your Tesla drives you from point A to point B!
Note: In the Model S and X, you’ll find Airbag Icon getting visible in the dash, which later stops the ‘click’ sound that comes from the indicator during the reboot procedure.
You can perform a software reset on your Tesla right from the steering wheel. Resetting the software isn’t as daunting as it sounds. This is an easy troubleshooting process that will help you to deduce what is causing the issue with the Tesla Bluetooth mic not working properly.
Fix – Reboot infotainment system
- First, you will need to be seated in front of your Tesla steering wheel.
- Take out all the USB devices that are connected to the Tesla.
- Use your fingers and hold down both scroll wheels simultaneously. The scroll wheels are located on the steering wheel of your Tesla vehicle. Make sure that you hold both buttons down together until you see the Tesla logo appears on the screen. This usually takes about 10 seconds to appear. The appearance of the Tesla logo on the screen indicates that the system has restarted successfully, and you have reset your Tesla software just like a rockstar! Congratulations are in order!
- Reconfigure Bluetooth settings and ensure that microphone settings are correct
- Test your Bluetooth microphone
5. Consider the Network
Like on glitchy tablets, laptops and smart televisions,a network reset could be the answer to your Tesla’s Bluetooth microphone woes as well.
Fix – Reset network settings
- Go to your Tesla’s infotainment system
- Select controls
- Now select Safety & Security
- Scroll until you see the Reset Settings option and select
- Confirm your selection
- Now you will need to restart your Tesla and reconfigure your Bluetooth connection to give yourself a fresh start
- Test your Tesla Bluetooth Microphone
6. Cache Clearing Required
Let’s not forget to consider that the cache might need clearing. This is far too often one of those troubleshooting solutions that gets overlooked far too frequently.
Fix – Clear the cache and data history
- Go to your Tesla’s infotainment system
- Select controls
- Now select Safety & Security
- Scroll until you see the Clear Personal Data option and select it
- Select Clear the Cache and Data Related to Bluetooth
- Now you will need to restart your Tesla and reconfigure your Bluetooth connection.
- Test your Tesla Bluetooth Microphone
7. Too many Bluetooth Devices at the Same Time
To share or not to share?! Try not sharing for a beat to determine if your other devices were blocking your microphone.
Fix – Disconnect other nearby Bluetooth devices
- Check your other Bluetooth devices that are in your immediate area and note if they’re connected or not (skip this FIX if you don’t have any Bluetooth devices nearby that are connected to your Tesla’s Bluetooth)
- Temporarily disconnect any other devices, such as phones, tablets, or smartwatches, from the Tesla’s Bluetooth settings on the touchscreen
- Test your Tesla Bluetooth microphone after disconnecting the additional devices to see if you now have a working microphone
8. You are Not Logged In To Tesla
This could have been number one. But one would assume that this was a given. However , there is a chance that this could be the answer you’ve been searching for if you haven’t connected your Bluetooth microphone at this point yet. You have to be logged in for your Bluetooth mic to work. Let’s verify that now. Shall we?
Fix – Log into the Tesla app if you haven’t already
- On your mobile device’s settings, turn on the Bluetooth connection for the Tesla app and car monitor
- Navigate to the Tesla app on your phone
- Now log in to your Tesla account and credentials.
- In your Tesla, on the touchscreen, select the Controls option
- Select Safety
- Then select Mobile Access.
- Confirm that the Bluetooth option is enabled in the Tesla app details
- Select your saved device on your Tesla’s screen
- Test your microphone and confirm that it is working properly
9. Start From Scratch
Last but not least – restore your Tesla infotainment system to its factory settings. Be mindful of lost personalized settings and preferences before proceeding.
Fix – Reset to factory settings
- Go to the Tesla infotainment system
- Select Controls
- Now select Safety & Security
- Next, select Factory Reset
- Follow the on-screen instructions to perform a factory reset.
- Now you will need to restart your Tesla and reconfigure your Bluetooth connection.
- Test your Tesla Bluetooth Microphone
Note: Proceed with caution. You should know that a factory reset will erase all personalized settings and data on your Tesla.
