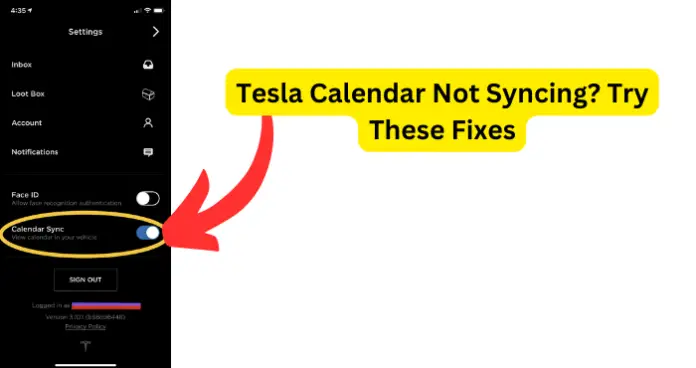
You may be asking yourself why your Tesla Calendar is unable to sync. Well, there could be a few reasons behind why your Tesla Calendar won’t syncing.
Is your Calendar Sync enabled on your Tesla? Is your mobile device paired with your Tesla? How is your Bluetooth Connection? Does your Tesla app or mobile device need an update?
These all could be possible reasons on why your Tesla Calendar is not syncing. Continue reading to see why your Tesla Calendar is not syncing and ways you can troubleshoot this problem on your own.
Why is Tesla Calendar Not Syncing?
1. Calendar Sync is Disabled
When dealing with your Tesla Calendar not syncing can be annoying when you want to program your Tesla calendar.
This helps when you need to plan your navigation based on the appointments or events you have. The first thing to do when your Tesla Calendar is not syncing is to see if the Calendar Sync is enabled.
If the Calendar Sync is disabled then your Tesla Calendar can not sync. This is something that you can check with the Tesla app that is downloaded to your mobile devices.
Fix – Enable Calendar Sync
To check if your Tesla Calendar Sync is disabled you will have to go into the Tesla app that is downloaded on your mobile device. Even if you see that the Calendar Sync is enabled, move the toggle to disable and back to enable, this may solve this issue. Follow these steps to enable your Tesla Calendar Sync.
- Go into the Tesla app on your mobile device.
- Go into the Setting option.
- Scroll until you see the Calendar Sync.
- If disabled move the toggle to enable your Calendar Sync.
2. Mobile Device is Not Paired With Tesla
Another to check when your Tesla Calendar is not syncing is to see if your mobile device is paired to your Tesla. This could be causing your problem, when your mobile device is not paired to your Tesla then the Tesla Calendar can not sync.
When you are trying to sync your Tesla Calendar and you are unable to, this can be annoying when you have a lot of events going on. Below I will be going over how to pair your Mobile Device with your Tesla to see if this solves the issue.
Fix – Make Sure Your Mobile Device is Paired With Your Tesla
Your Tesla Calendar is enabled and it is still not syncing. What do you do next? The answer is to make sure your mobile device is paired with your Tesla. You can pair your mobile device to your Tesla by following these easy steps.
- Make sure your mobile device’s Bluetooth is turned on.
- In your Tesla tap on the Bluetooth icon on your touchscreen.
- Tap on Add new device.
- If your mobile device is not paired you will now tap on search for device.
- You will see your mobile device appear, tap on your mobile device to pair with your Tesla.
3. Issue With Bluetooth Connection
If your mobile device is paired with your Tesla and your Tesla Calendar is still not syncing. There could be an issue with your Bluetooth connection, either on your Tesla side or on your mobile devices.
As previously stated when your mobile device can not pair with your Tesla, your Teslas calendar will not be able to sync. Other users who have also experienced this issue said deleting your mobile device from your Tesla and re-adding your mobile device may solve this issue.
Continue reading to see how you can delete your mobile device from your Teslas Bluetooth and how to pair your mobile device back up.
Fix – Delete/Pair Bluetooth Connection
Your mobile device must be paired to your Teslas Bluetooth for your Teslas calendar to sync.
Even if your mobile device is paired, an issue can occur, and one thing you can do about this is delete your mobile device from your Teslas Bluetooth. When you do this it can clear any glitches that may be causing the problem.
Do not worry you can pair your mobile device once again, however, I would wait a few minutes before you do. If you do not know how to do this follow these steps to delete your mobile device from your Teslas Bluetooth.
- Make sure your mobile device’s Bluetooth is on.
- In your Tesla touch the Bluetooth icon on the touchscreen.
- Touch your mobile device and select Forget This Device.
- Once your mobile device is deleted, wait a few minutes.
- To pair your mobile device back to your Tesla go into the Bluetooth icon on your Tesla touchscreen again.
- Tap on Add New Device.
- Select Search For Device.
- You should see your mobile device appear, again make sure your mobile device’s Bluetooth is turned on.
- Tap on your mobile device to pair to your Tesla.
4. Tesla App/Mobile Device is Out of Date
Have you checked for any updates on your Tesla app recently? If your Tesla app is out of date this can cause your app not to function properly. One of the issues could be that your Tesla Calendar is not syncing. How about your mobile device?
Have you updated your mobile device recently? When your phone is out of date this too can cause issues with your phone not working properly. Making sure that your Tesla app and mobile device are updated is the best way to keep both working at their best.
Fix – Update Tesla App/Mobile Device
To check if your Tesla app needs an update follow these steps.
- Go into the App Store or the Google Play store, depending on what mobile device you are using.
- In the settings you will see an app update option, go into that.
- If you see the Tesla app then that means it needs an update.
- Tap on update and follow the onscreen instructions.
- Once the Tesla app is updated see if your Tesla calendar will sync.
To check if your mobile device needs an update follow these steps.
- Go into your mobile device settings.
- Tap on Update and Security
- If you see that your mobile device needs an update select the update option.
- Once the update is complete check to see if your Tesla Calendar will sync.
Note, another thing you should do is clear the cache from the Tesla app. This can refresh the Tesla app and clear any glitches that could be causing the issue.
5. Bug/Glitch in Tesla
Like all devices even a Tesla can get a bug/glitch in the Tesla that could be causing your Teslas Calendar from not being able to sync.
There is an easy way to reboot your Tesla, rebooting your Tesla can clear any bugs/glitches that are the reason behind this problem.
Read below to see how you can reboot your Tesla to see if this fixes the problem of your Tesla’s Calendar not syncing.
Fix – Reboot Your Tesla
Rebooting your Tesla can clear any bugs/glitches that may be present in your Tesla and causing issues. One of these issues could be your Tesla Calendar not syncing. Rebooting your Tesla may solve this issue you are having with the Tesla Calendar. Follow the steps below to reboot your Tesla.
- Sit inside your Tesla.
- Press and hold both scroll wheels on either side of the steering wheel for about 10 seconds.
- When you see the main/central screen start to reboot, release the scroll wheels.
- Once your Tesla reboots pair your mobile drive to your Tesla and see if your Tesla Calendar will sync.
Keep in mind that if none of these steps work you can contact the Tesla Customer Service team to see if they can assist you on this problem.
Remember to do the simple fixes first like making sure your Calendar Sync is enabled, checking for updates, and making sure your mobile device is paired to your Tesla. Before you do any reboots or major resets.
Before you do any reset check with the Tesla Customer Service team to make sure this should be something you should be doing. Even the little things like clearing the cache in the Tesla app may solve this issue.

I’d offer one slight modification. “When you see the main/central screen start to reboot, release the scroll wheels” (in section 5, line 3).
My 2023’s screen blanks after a few seconds of holding scroll wheels
My 2021 has a slower chip and takes longer. You don’t have to hold scroll wheels until screen blanks. After 5 seconds you can release, and then, about 40 seconds, later the screen blanks and reboots.