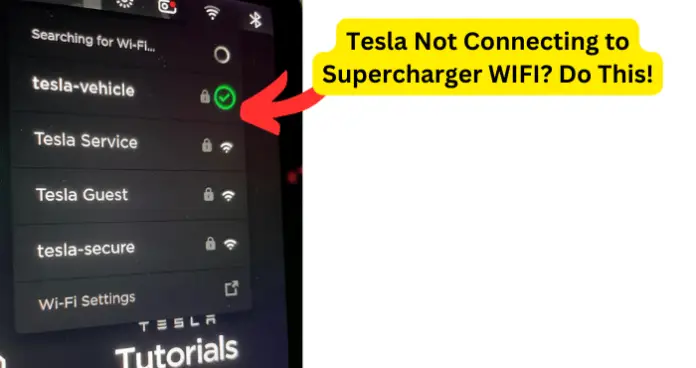
Starlink, a satellite internet service, is now available at Tesla Supercharger stations.
Having free internet can help pass the time while your car is charging, but what if you can’t connect to it? Below are some possible reasons for this and what you can do to fix it.
Why is Tesla Not Connecting to Supercharger WIFI?
1. Do you have anything plugged into the USB drive?
Some Tesla owners have reported that having a USB thumb drive plugged into the USB drive has caused interference with their internet connectivity.
Fix: Take out anything in the USB drive
To see if this is causing an issue in your vehicle, simply unplug any USB sticks or anything plugged into your USB drive and then reset your internet.
You can reset your internet by following these steps:
Step One: On your main screen, click on the car icon at the bottom of your display.
Step Two: Click on the LTE icon at the top of the “Controls” page.
Step Three: Click on “WiFi Settings” and turn it off. After a couple of minutes, turn it on again.
2. You may need to shut off your WiFi temporarily
When you shut your WiFi off, your vehicle will look for other methods of connecting to the internet, and it should help find any other available networks.
Fix: Shut your WiFi off
To temporarily turn off your vehicle’s WiFi, follow the steps below:
Step One: On your main screen, click on the car icon at the bottom of your display.
Step Two: Click on the LTE icon at the top of the “Controls” page.
Step Three: Click on “WiFi Settings” and turn it off.
Step Four: When the 3G indicator appears on the screen, turn the WiFi on again.
3. Your vehicle’s infotainment system needs to be rebooted
Tesla’s infotainment screen provides a convenient way for users to control things like the car’s climate, settings, and much more.
However, if the screen isn’t working properly, your vehicle may not be able to connect to the wireless networks that are available around it. When that happens, you will need to reboot your vehicle’s infotainment screen.
Fix: Reboot the infotainment system
If you think screen problems might be to blame for your vehicle not being able to connect to the Supercharger WiFi, follow these steps to reboot it:
Step One: Put the car in “Park.”
Step Two: Hold down both scroll wheels located on the steering wheel. Wait until your screen turns black.
Step Three: After less than a minute, the screen should show Tesla’s logo and then start up again.
4. You may need to restart your Tesla
If restarting your infotainment screen isn’t enough, you may need to restart the car itself. Depending on whether you have the ability to use your screen, you might have to try a Hard restart of your vehicle.
Fix: Restart your vehicle
If you have the ability to use your infotainment screen, follow the steps below to restart your vehicle:
Step One: Park your car and make sure all the doors are closed.
Step Two: Go to the “Controls” screen and click on the “Safety & Security” tab.
Step Three: Click the “Power Off” button.
Step Four: Sit tight for a few minutes, and do not touch anything.
Step Five: Wait for at least two minutes. To wake your vehicle up, press the brake pedal.
If you don’t have the ability to use your infotainment screen, follow the steps below to do a Hard restart of your vehicle:
Step One: Park your car and make sure all the doors are closed.
Step Two: If you have a Model S or X, press down on the brake pedal, both of the scroll wheels, and each of the steering wheel buttons. If your vehicle is a Model Y, press down on the brake pedal and each of the scroll wheels.
Fix 2 – Get a WIFI extender
A WIFI extender, otherwise known as a wireless repeater, helps you to increase the coverage or range of your WIFI router. If increasing the WIFI range settings as described above does not work for you, you may consider getting a WIFI extender to make sure that your car gets strong signals from the router.
There are many good WIFI extenders out there that you can choose from, and they are pretty straightforward to set up.
Here’s the WIFI extender I use, which I purchased from Amazon.
5. Your vehicle’s software is out of date
Tesla provides software updates for many reasons. One of the main reasons is to fix any bugs or glitches that have been found in the current system. If you are experiencing glitches or bugs with your Tesla, it is always a good idea to check and see if a new update is available to download.
It’s important to keep up to date with all of the software updates that Tesla makes available for your vehicle.
Fix: Install or Reinstall any available updates
When a new update is available to install, Tesla will send a notification to your phone.
If you want to install the update from your phone, follow these steps:
Step One: Open your Tesla app.
Step Two: Click the “Software Update” tab.
Step Three: It will ask you if you want to install it now. Click the “install” button if you’re going to install the update now. If not, you can schedule a time for later.
If you want to install the update from your vehicle, follow these steps:
Step One: Click on the yellow clock symbol at the top of the “Controls” screen.
Step Two: A screen will appear that says you can install the update now or schedule the update for a later time.
There may be times when you installed the latest update on your Tesla, but something interrupted the process. If this happens, you will need to reinstall the software update. To reinstall the software update for your Tesla, follow these steps:
Step One: Go to the car icon at the bottom of your screen to get to the “Controls” page. Press the “Software” tab.
Step Two: Hold down the text under the picture of the Tesla for three seconds or until “Please enter access code” appears.
Step Three: Type in the access code “service.”
Step Four: Press “OK” and then press the button that says “Enable.”
Step Five: You should be on the “Vehicle Info” screen. Find and press the button that says, “Software Reinstall.”
Step Six: Hit “Reinstall.”
6. You may have weak signal strength
Sometimes, it can be hard to connect to the internet if the signal strength is weak or if too many people are trying to access the same network. The first thing to check is the Supercharger WiFi network and see if it is visible and within range of your Tesla.
Fix: Check your signal strength
If the signal strength is too weak, you can use a signal extender to help it reach your vehicle. If the Starlink connection is not working for multiple Tesla users at the same charging station, you may want to contact Tesla support to report this issue.
7. You may have a SIM issue
Teslas have embedded SIM cards that search for available networks to connect to. If you are having an issue with it, your screen will say “WiFi is turned off.”
Fix: Drive or Restart your Tesla
This error message typically goes away if you start driving or if you restart your Tesla. To restart your Tesla, follow these steps:
Step One: Go to the “Controls” screen and click on the “Safety & Security” tab.
Step Two: Click the “Power Off” button.
Step Three: Sit tight for a few minutes, and do not touch anything.
Step Four: Wait for at least two minutes. To wake your vehicle up, press the brake pedal.
8. You may need to book a Tesla Service Appointment
If you have tried the above fixes and are still having trouble connecting to the free WiFi at the Supercharger stations, you may want to schedule a service or mobile appointment.
This may be a sign that something deeper is going on with your vehicle. When in doubt, bring it to a professional.
Fix: Book an Appointment
You will need to use the Tesla mobile app to schedule your service appointment. Depending on what service you need and where you are located, the app will show you available dates and times.
Follow these steps to set up a service appointment through the mobile app:
Step One: Open your Tesla mobile app.
Step Two: Scroll down and click on the “Service” tab.
Step Three: Click on the “Request Service” button.
Step Four: It will then ask you what kind of service you need. Follow the prompts on the screen.
If you schedule a mobile service appointment, be specific about the problems you are experiencing so the technician can bring the necessary tools and parts to fix the problem. You can add and change your notes until 24 hours before the mobile appointment.
When you pull up to a Tesla Supercharger, your vehicle should automatically connect to the Starlink internet that is now available. If it doesn’t automatically connect, trying one of the fixes above should help you be able to connect to it.
Not all Supercharger stations offer Starlink internet WiFi yet, but more are being added all the time. So, if your car does not connect automatically, check to see if that charging station even has Starlink.
Note: You do not have to purchase the Premium Connectivity package or a Standard Connectivity package to use the Starlink WiFi at the Supercharger stations.
If you continue to have problems with internet connectivity or there are other Tesla owners who are having problems connecting at the same Supercharger station, don’t hesitate to contact the Tesla support team. It might be an issue with Starlink.
