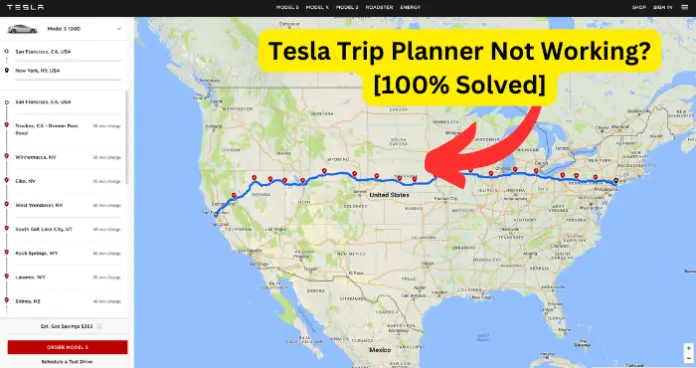
sometimes, you may find that your Tesla travel planner is not functioning properly, and you’re unable to see the route or the charging point. This article discusses common reasons why your Tesla route planner is not working and how you can resolve the problem.
Why Is Your Tesla Trip Planner Not Working?
Reason 1: Internet connection issues
The most common cause for your Tesla Trip planner not working is due to unreliable internet connection.
The Tesla trip planner requires a strong and reliable internet connection to work properly. The travel planner can’t load or update properly with a disconnected, unstable, or slow internet.
Poor or no Wi-Fi signal or internet connection can cause your Tesla trip planner to not function. To access Tesla trip planner, you have to connect your car and phone to a reliable Wi-Fi network.
How to fix: troubleshoot your internet connection
If you’re receiving a poor Wi-Fi signal in your car, ensure that you have a reliable router that can supply stable internet in your car and your phone.
You can buy a Wi-Fi extender to boost your router’s signal. You can also consider upgrading your router to improve connectivity. Get one that accepts 2.4GHz frequencies is recommended.
If your car has no Wi-Fi connection, reboot your touchscreen to fix the issue. To reboot, press down the two scroll buttons on your steering wheel until the screen turns black. After about 5 minutes, the screen will come back on. Your Wi-Fi will reconnect after a reboot.
Sometimes, your Wi-Fi can go off if your car is in reverse or driving. So go to Wi-Fi settings and press “remain connected in drive” to keep connectivity.
Reason 2: Browser issues
Assuming your internet connection isn’t to blame, sluggish browser performance and slow page loading can cause your Tesla trip planner not functioning properly.
Browser problem is a common issue that may cause the Tesla trip planner to stop functioning.
The trip planner may not function properly with some browsers or browser settings, like cookies, cache, or content blockers. These settings can interfere with displaying or loading of your trip planner data.
How to fix: clear cache and cookies
- You should be running the latest version of your browser. Even if you are using Google Chrome, Mozilla Firefox, Microsoft edge or others, ensure that you are using the latest version of the browser.
- Extensions can also slow down the performance of your browser. Consider disabling add-ons one by one to see if they have any effect. On your Google chrome browser or Microsoft Edge browser, go to “More Tools” and then tap “Extensions.” Then disable these extensions. On the Firefox menu, go to “Add-ons” and disable each of them.
- If it’s not an extension that’s dragging down the performance of your browser, it could be a corrupted cache of data that’s causing the problem. You can easily clear these temporary cache files and cookies and give your browser a fresh start. On Chrome, open “Settings” and tap “Clear browsing data.” And do the same on Mozilla Firefox, Microsoft Edge, or others.
- If clearing corrupted cache and cookies doesn’t solve the problem, then you uninstall and reinstall your browser. And if a reinstall doesn’t resolve the issue, then your browser is not the cause of the problem. Firmware issues could be the culprit.
Reason 3: Software issues
Sometimes, the reason why Tesla trip planner is not working is that the software version you’re using is out of date.
A major reason why the planner may not function is that its firmware is out of date. An out-of-date planner can cause performance problems, particularly if you haven’t updated it in a long time.
Tesla cars and their features normally require software updates to carry out their duties effectively. Tesla periodically updates your car’s software through a wireless connection and offers new functionalities.
How to fix: update software
Updating your planner to the latest version can assist resolve the planner not working problem. First check for software updates by opening the Software tab on your car’s Controls touch screen.
Whenever there is a new update, there will be a notification on your car’s touch screen display with an option to install the update immediately or schedule for later.
Maintain a strong Wi-Fi connection to ensure quick delivery of software updates. This aims to make sure that there is no interruption during the update download.
- Download the latest software on the vehicle by touching the “Controls”, then tap on “Software” and then click on “Software Update.” After that, wait for it to complete.
- Next, open your Tesla App on your smartphone and then tap “Software Update.” Then, allow it to download the new software fully.
Reason 4: Server issues
Sometimes, Tesla servers can get glitched or encounter downtime. In such cases, your Tesla trip planner may not work properly.
The Tesla trip planner depends on Tesla’s servers to offer the calculations and data for the trips.
The trip planner may not function at all or may show inaccurate results if Tesla servers are overloaded, down or undergoing maintenance.
How to fix: assess whether servers are down
If the app servers are down, then you can’t do anything in this situation. You’ll have to wait until the problem is addressed from Tesla’s end.
However, you can verify whether or not Tesla’ servers are efficiently functioning.
To check whether Tesla servers are up and running, you can visit Tesla’s official website page or their official Twitter account and see their updates. You can also use a third-party status detector website like “Is It Down Right Now” to tell you if Tesla trip planner is not functioning for everyone or just you.
If the server is down, the only thing you can do is wait until Tesla restores the service.
But if you confirm that the servers are running as expected, it’s safe to believe that the problem is from your end. So, move to the next step.
Reason 5: System glitch
Your Tesla trip planner not working could also be due to system fault on your car’s touchscreen (Controls section) and appearing on your Tesla app.
This means there is a problem with your car’s control system and not with the Tesla servers or Tesla app.
The system failure can prevent you from using certain features of your car, such as Tesla trip planner, software updates, remote access, and can also cause charging problems.
At times, your vehicle’s system may fail to follow your command and stop functioning. Sometimes, this may occur when you are using your trip planner.
The touchscreen display is a key component of your car, as it serves as the primary interface for controlling your vehicle’s several functions.
However, just like other electronic devices, the touchscreen is susceptible to bugs, glitches, and issues that can hinder its performance. Sometimes, you may encounter touchscreen issues, such as black screen, frozen screen, unresponsive touch input, software failures, and other related issues.
How to fix: reset your car screen display
- Use the scroll buttons on the steering wheel to navigate through menus and fix system glitches. Performing soft reset or factory reset are potential solutions that can help resolve the glitches.
- First to conduct a soft reset, go to where the Tesla logo appears on the touchscreen. Make sure that your car is in park mode and the brake pedal is pressed firmly.
- Go to the scroll wheels on the steering wheel, normally located on the left and right sides. Press and hold both scroll wheels at the same time for about 10 seconds. This is what is called soft resetting the touchscreen.
If the screen remains unresponsive, conduct a factory reset. To initiate a factory reset, press and hold both scroll wheels and the brake pedal at the same time for about 10 seconds. This action restarts the entire car, including the touchscreen.
If the touchscreen still remains unresponsive, take your car to the Tesla support center to diagnose your car. This is the last resort if none of the above steps function.
Reason 6: Location issues
The Tesla trip planner not working on your car can also happen when the address you enter is not in the drop down list.
You need to manually select the address from the drop-down list rather than copying and pasting it. Trip planner will not properly mark a copy pasted location, and, as a result, will not work. You need to select options from a drop-down menu.
Furthermore, the Tesla trip planner may not function well for some regions or locations that have no or limited Supercharger coverage. The trip planner may be unable to find a possible route or charging station for locations not covered.
If you open your Tesla app on your smartphone, click on the location tab and enter an address, the trip planner will plan the best destination and available charging stations. The app doesn’t support multiple destinations.
How to fix: navigate locations
- Your possible destination will be determined by your car’s current energy level.
- So to plan for your trip, open your Tesla app. Click on “Location” and then scroll down to and tap the “Navigation Input Box.”
- Once you’ve opened the Navigation Input Box, enter your desired destination. After you’ve put in your destination, the app will automatically calculate your route and all available charging stations and times, based on your vehicle’s current charge level.
My Final Thoughts
Tesla trip planner is an essential destination planning and optimization app that helps Tesla vehicle users to plan and optimize their delivery routes.
However, sometimes you may notice that your Tesla trip planner is not functioning as expected.
With the troubleshooting solutions explained above, you can solve the problem. However, if the above steps fail to fix your problem, then it’s best to contact Tesla support technicians to help address the issue.
