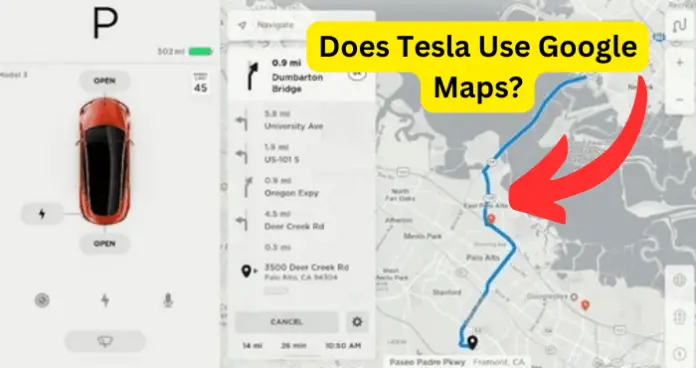
Tesla and its owner, Elon Musk, are known to be against many of the things that Google stands for. He is also in direct competition with Google in some key technological fields. So, it’s no wonder that Tesla owners wonder if the electric vehicle uses Google Maps for navigation.
Well, in this article, I will answer every question you may have about whether Tesla uses Google Maps. Let’s get right to it!
Does Tesla Use Google Maps?
Yes, Tesla uses Google Maps for its map data. The easiest way to confirm this is to look to the bottom right of the map on your Tesla, and you’ll see the Google trademark or watermark.
Hate or love Google, it has built one of the most comprehensive, intuitive and user-friendly navigation systems available today. And it is what most users are accustomed to using on other devices such as their phones and tablets.
So, it makes sense for Telsa to build its navigation using Google Maps as the base.
- This does not mean that Tesla navigation depends solely on Google Maps for its interface, features, and functionality.
In fact, Tesla only uses Google’s map data for navigation display, but does not use the Google Map software itself for actual navigation. That’s why the way you use the Tesla navigation is different from the way you use Google maps.
So, while Tesla does use Google map data for general locations and map display, it depends on its own software, cameras, PCU, and crowdsourced navigation data for actual navigation.
You will see this integration illustrated best in this example:
- If you are using autopilot, your Tesla may not take you through a road that is not mapped by Google. However, if you use manual steering to drive into such a road, your Tesla will recognize and adhere to road information like STOP signs and speed limits.
There’s more.
- Say, you have entered a destination on the map and have seen the general direction of it as provided by Google Maps. Tesla’s underlying or backend navigation software will take care of the minor details such as routing you through SuperChargers or Charging Stations to make sure you are able to charge when yout battery is low.
It will also show you real-time, how busy or free the charging stations on your route are, to enable you take favourable decisions.
All of that is achieved by making accurate estimation of the distance your Tesla can go based on your current charge level, speed, and traffic conditions on your route. No other navigation system comes close to this.
Tesla’s Navigation Software
For actual the actual navigation software, Tesla uses MapBox built on the Valhalla source code. It also aggregates navigation data from all Tesla vehicles on the road to provide real-time traffic and usage information.
Unique Navigation Features on Tesla Map
- You do not need to open the map application to display maps on Tesla. The map is displayed at all times.
- Even though pinching, expanding, moving, and rotating the map serves the same functions as on Google maps, moving and rotating the map temporarily disables location tracking on a Tesla. To re-enable tracking, you would need to tap on the map’s orientation icon, then choose North Up or Heading Up.
- The map zooms in and out automatically when a navigation route is active.
- When a Tesla is in Park mode, 3 icons appear on the map. You can tap to display or hide any of them in order to choose what information is displayed on the map. The icons include:
- Satellite Imagery – Available if your Tesla has premium connectivity
- Traffic Conditions – Also available if your Tesla has premium connectivity
- Map details – this will display points of interest such as restaurants, gas stations, cinemas, and so on.
- You can drop a pin anywhere on the map to choose your desired location. When you drop the pain, detailed and relevant information about the location is displayed. You can not only navigate to the location, but also call the location if there is a phone number associated with it.
- The Supercharger feature that I talked about earlier is enabled when you enable Trip Planner. Supercharger is designed to minimise the amount of time you spend driving and charging your Tesla.
- Tesla navigation also has a feature called Automatic Navigation. When turned on, your Tesla automatically initiates a navigation destination when you enter your vehicle. These navigation destinations are chosen by Tesla’s AI machine learning algorithm. It learns your commonly-driven routes, and maps them to the time of day and calendar entries.
- It also has the Avoid Ferries and Avoid Tolls features to automatically route you to avoid ferries and tolls respectively.
On the Tesla navigation system, you can also set your home/work location as well as pin your favorite locations.
Please note that some of these features are dependent on your region and the configuration of your Tesla model.
From the features above, you can see that Tesla builds on Google Maps data and then integrates its own advanced navigation system to provide sophisticated map and navigation services far superior to Google Maps.
How to Use Google Maps on Tesla Model 3, S, X, and Y
The map and navigation system on Tesla is uniform across all models. This means that the same features and functionalities are available in Tesla model 3, S, X, and Y. And, they are operated exactly the same way.
Operating Google maps on Tesla isn’t any much different from using Google maps on your phone, for example. The only difference is the extra functionalities provided by Tesla’s own navigation system.
Having said that, here is a general guide on using Google Map on Tesla, for all models:
1. Navigating to a Destination
To enter and navigate to your desired destination, tap inside the search bar in the corner of the map and type in your desired destination. You can also send the destination from your phone using the Tesla mobile app, or speak the destination using the Voice Command.
For the voice command, you can say, “where is locationxx” or “navigate to locationxx” or “show nearby superchargers”, and so on. The location can be a business, address, landmark, or whatever else as recognized by GPS.
Furthermore, the search bar disaplays location types that you can choose from when you tap on the bar. Such location types include:
- A charging destination
- A recent destination
- A saved Home or Work
- A destination marked as favourite
- A popular restaurant or destination (parks, sights, museums, etc.)
Like I said, it is pretty much as you would use Google Maps on your phone.
2. Using Alternate Routes
The alternate route feature is only available if your Tesla has premium connectivity. Its availability also depends on your market region and vehicle configuration, irrespective of whether you have premium connectivity or not.
Here’s how alternate routes works:
Say, you have entered your destination as described above and the map displays a route to the destination. The map will also display about 3 alternate routes to get to the same destination. Each of these routes will show you traffic information, travel time, and any other relevant information to enable you decide which route is best for you.
However, note that the alternate routes display has a timeout period. When this period elapses, the alternate routes disappear and the fastest route is selected for you.
3. Adding Stops
Just as you would on Google Maps on your mobile, you can add stops to a destination, on a Tesla. And the method to do this is pretty much the same:
- Tap on the 3 dots at the bottom of the turn-by-turn direction list to open route options
- Tap on Add Stop to add a stop. You can either search for a location on the map using the search bar, or select a saved destination such as Home, Work, or Favourite
You can also tap on Edit Stop for more complex stop options. You can add several stops as well as delete stops. You can also reorder the trip by touching the equal sign and then dragging and dropping stops.
4. Saving Destinations
You can save a destination as Favourite so you don’t have to search for it every time. Simply touch it on the map, then touch the star icon on the popup that appears.
You can also save a destination as Home or Work by entering the address in the search bar and then tapping on Save As Home or Save As Work. Again, pretty much as you would on Google Maps on mobile.
Tesla Navigation vs Google Maps
Comparing Google Maps with Tesla Navigation, is a bit like comparing a cog and a wheel. They are not in competition or opposition, rather, Google Maps is an important part of the entire Tesla Navigation system.
However, I have drawn up a chart below to show you key differences between Google Map on its own, and the whole Tesla Navigation System.
| Feature | Tesla Navigation | Google Maps |
|---|---|---|
| Real-time traffic data | Uses an aggregation of satellite imagery and GPS, and traffic data from other Tesla vehicles on the road to provide real-time, relevant map data | Uses only satellite imagery and GPS data |
| System Integrations | Integrated with Tesla’s electric powertrain control unit, autosteering, and cameras to provide comprehensive navigation experiences | No system integrations |
| Surrounding Traffic | Makes uses of powerful satellite imagery to provide clear view of the car’s surroundings and roads including HOV lanes, cars in front of and around you, and so on | Does not provide this feature |
| Auto Navigation | Has auto navigation to automatically choose a destination once you enter the car. This is based on what the Tesla navigation system has learnt about your frequent destinations at particular times and days | Does not have auto navigation system. You have to choose the destination at all times |
| Routes to Avoid | Allows you to choose routes to avoid such as tolls and ferries | Does not have this feature |
| Always On | On Tesla Navigation, the map is always on and displayed | You have to open Google Maps every time you want to use it |
