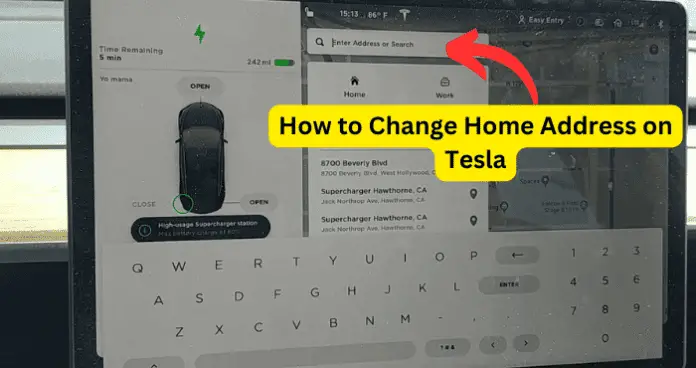
When owning a Tesla you can set a home address as well as a work address. Making sure that your Tesla’s GPS knows your home address can get you there as quickly and safely as possible.
Setting your work address can also help you get to work on time and take the best possible route. But what happens when you move or switch jobs? Can you change your home or work address on your Tesla?
In this guide, I will go over how to add, set and change your home and work address. Since Tesla uses the same software for all models this will work on the Tesla Models 3, Y, S, and X.
How to Set Home/Work Address on Tesla 3, Y, S, X
Since Tesla recognizes the locations you frequently visit it will pick up on your home and work address anyways, so you might as well set your home and work address to your Tesla. When you are inside of your Tesla go to your Tesla’s touchscreen.
On your touchscreen map, you will see a search bar on your top left corner, tap on the search bar. You will see a Work and Home icon once you are in the search bar, tap on which one you set first.
Once you tap on the Home or Work icon you will see a “Set Your Work Address” or “Set Your Home Address” message on your touch screen. This will give you a black slate to type in your work or home address, saving it to your Tesla.
If you later change your mind and don’t want Tesla to track your location, you can turn this off.
How to Change Home/Work Address on Tesla 3, Y, S, X
If you find yourself moving to another place or switching up your work, Tesla makes it easy to change your home or work address.
When you are sitting inside of your Tesla go to your touchscreen, on your Tesla’s touchscreen you will see the Navigation search box, tap on that. When you see the Home and Work icon press and hold on to the one you want to change for a couple of seconds.
Clear Home or Clear Work will pop up on your Tesla’s touchscreen, tap on that. When you clear your home or work address this will delete the old address that is set to your Tesla.
After you have cleared your work or home address it will bring you back to the first screen, since there is no longer an address set on your Tesla you will now see Set Home or Set Work options.
To change to the new address tap on the Set Work or Set Home and type in the new address. When you have typed in the right address, tap on the Save as Work or Save as Home, this address will now be saved into your Tesla.
How to Add Address to Favorites Tesla 3, Y, S, X
There could be addresses that you visit quite often that are not your work or home, a favorite restaurant, a best friends or family house, or your gym, whatever the address is you can add an address to your Favorites in your Tesla.
This will make it easier to get to your favorite places without having to always type in the address into your Tesla’s GPS.
When you tap on the Naigate option it only gives you the home and work address, do not lose hope, there is a way to add your favorite addresses to your Tesla.
1. Go into the navigation search box on the top left corner.
2. You will see a search option above the work and home icon, tap on that and type in the name or address of the place you want to add as a favorite.
If you are adding a favorite place such as a restaurant, cafe, gym, or favorite place of business when you put the name of the business into your Tesla not only will the complete address appear on the touchscreen but it will show you the details of the place as well.
It will give you the option to call the place, you can see the reviews of the place when the place opens and closes, and it will also tell you how far this place is from your location.
3. When viewing this page in the top right corner you will see a heart, tap on the heart.
Name This Favorite will pop up, and you can rename your favorite place. After you have named your favorite location you can now tap on Add to Favorites.
When you go back into the Navigation under the Home and Work icon you will see Recent and Favorites. When you tap on the Favorites you will now see the addresses you have saved into your favorite places.
If you have decided to never want to visit that location again you can delete it at any time, press, hold it, and swipe to the right. No longer will that address appear on your Tesla’s favorites.
Benefits of Setting Your Home/Work Address
When owning a Tesla you are driving a smart car that remembers where you drive, keeping your home and work address up to date can make it easier to get home or to work.
When you have your work and address in your Tesla it allows your smart car to navigate on autopilot. If the location is available for autopilot it will give you the option to navigate it on autopilot when you have the address saved either to your home, work, or favorite addresses.
You can also turn on your Tesla’s navigate autopilot by moving your gear lever downward twice.
Remember when you are using autopilot you still need to pay attention to the road, this is helping you drive not taking over as the driver.
Calculate Route
Setting your home and work address can help to calculate your route. Not only will this show you how the traffic is when you select your home or work address, but it will also show you how long it will take you to get there.
On top of that, it will calculate the amount of miles you are driving to work or home.
Save Battery
Setting your home and work address can also save your Tesla’s battery, since your car is electric anyway to save your battery is the way to go. Your Tesla when it is using Sentry Mode it consumes your battery.
You can turn off your Sentry Mode when you are at your favorite locations, home, or work by going to your car’s touch screen and tapping on the car icon.
Tap on your Tesla’s Safety & Security, when you see the Sentry Mode tap on that to turn it off. If you are having issues with turning the Sentry Mode on and off make sure the correct addresses are saved into your Tesla.
Address Not Showing Up Tesla? Try This Troubleshooting Step
When you are trying to save your work and home addresses into your Tesla and are having trouble with the address not showing up, since this is a Google Maps issue, not a Tesla issue.
Note: Tesla doesn’t use Google maps, it uses it’s own navigation system.
Thankfully there is a simple solution to this problem, it may take some time to show up on your Tesla’s map, using a phone or PC this can be fixed. Always make sure that the address is correct, the numbers are right and the address is spelled correctly.
When searching an address on your PC or your phone and it still is not showing up on Google Maps, you will need to request for a new address:
1. Try taking off your apartment or house number.
When you do this the Google Maps marker will be placed in the middle of the street that your house or apartment is on.
2. You are going to want to report a data problem by clicking right on the pin. Once you click on the Report Data Problem you will see the option to Send Feedback.
3. When you have selected the option to send feedback you will want to select, Wrong Pin Location or Address.
After this, you will have to type in the correct address, make sure the numbers are correct and everything is spelled correctly.
4. You can also go into the menu on the top left corner of the screen, and select Edit the Map. You will see the wrong pin or address option, tap on that.
5. You are going to want to make sure the pin is over your address, zoom in to see the location you want to place the pin.
6. After you are sure the address is correct and the pin is directly over the place you are almost finished, tap on the done and send to submit the address request.
If you are wanting to check on the status of your address on Google Maps go to the Contribute, and scroll down until you see Edits. Once in the Edits, you will scroll down to see the status of your request.
While you are waiting for the address request on Google Maps to show the correct address you can always use your neighbor’s address instead. If it is your place of work you can use the address next to your work or favorite place.
This can be an easy solution until Google fixes your address, and when the issue is fixed then you can reset your address on your Tesla by following the steps provided above.
Depending on if you are saving your home, work or favorite places addresses it can make your commute a lot easier. Not only does saving your home or work address help with getting to your destination on time, but it will also tell you what the traffic is like.
