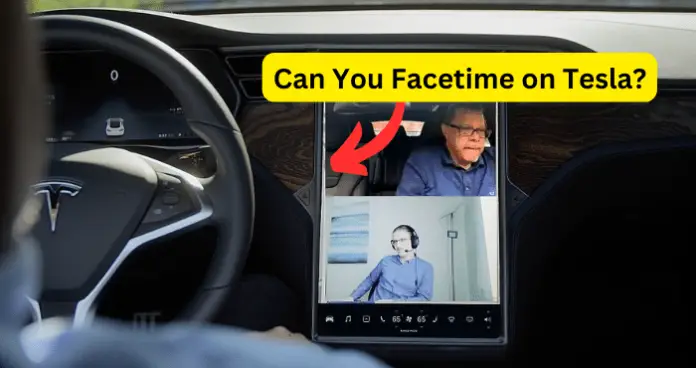
I get asked a lot of questions about what technology integrations are possible and what’s not possible, on a Tesla vehicle. And no wonder. When it comes to making technology work for its uses, few (if any) vehicle manufacturers do it as well Tesla.
The question I will be answering in this article is if it’s possible to Facetime on a Tesla vehicle, and how to go about it.
Many users have asked about the possibility of using Facetime on any Tesla model or model year given the fact that you can stream videos and music, do karaoke, make and receive phone calls, play media via Bluetooth and USB, and lots more.
As always, I will give you straight answers. And where a feature is not available, I will provide you with alternatives where applicable. So, let’s get right to it.
Can You Facetime on Tesla?
No, you cannot Facetime on Tesla. It does not matter the Tesla model or model year, the feature to Facetime directly using the vehicle does not exist as at the time of writing this article.
There is no setting or configuration on the Tesla touchscreen or Tesla mobile app that allows you to Facetime directly on the vehicle.
There is also no USB stick or cable, Bluetooth device or third-party application that allows you to Facetime directly on a Tesla.
Tesla simply does not support Facetime and is unlikely to do so soon. This is likely because Facetime is a robust, proprietary application that requires an extraordinary degree of integration between Tesla’s backend and Apple’s ultra-protected backend.
But note that the key word in my response was “directly”. There is a workaround which I will share later in this article.
Can You Video Call on Tesla Screen?
Yes, you can. But the feature to do video calls is very specific. You can only do a video call on a Tesla using the Zoom app that comes pre-installed on your Tesla vehicle.
Facetime, WhatsApp, Skype, Telegram, Instagram, Snapchat, Facebook video calls, or video calls on any other app do not work on a Tesla vehicle.
So, if you’re looking to jump on a video call using your Tesla vehicle, be aware that this is only possible using the Zoom app installed in the Tesla.
The good thing about this is that you do not need to make any extra installations, configurations, settings, or integrations to use Zoom for video calls and meetings on your Tesla.
To video call using Zoom on any Tesla vehicle, simply follow the steps below:
- On the Tesla touchscreen, just tap on the Zoom app icon
- Sign into your Zoom account by tapping on Sign In
- Enter your email address and password or select any of the third-party sign in options to get started. The options are SSO, Apple, Google, Facebook. Select the one that applies to you, to continue.
- If you want to join a meeting without signing in, tap on Join Meeting and provide the necessary details
As always, I will provide you with best practice, safety, and functionality information when it comes to using a feature on Tesla. Please note the following about using Zoom on your Tesla vehicle:
- Your Tesla vehicle’s cabin camera is used for Zoom video calls. But this will only work when the Tesla is in Park. When the vehicle is shifted out of Park, the cabin camera turns off automatically and you are switched to audio mode only, on the Zoom call.
- You can use the Zoom app on Tesla as you would on the mobile or desktop app, to join a call. This means that you can tap on a saved meeting in your Zoom calendar to join a preset meeting.
- While the Tesla is parked, you can use the touchscreen to turn video off and on, mute and unmute yourself, and make customizations to your video calls.
- Do not use video mode for Zoom calls when the Tesla is parked in a temporary location such as on the side of the road/along the curb, or in any other spot that is not designated a parking spot/lot.
Some users have resorted to using video call headgears to hold their phones and Facetime while driving. This can be used while driving any vehicle, and not just a Tesla. However, I do not recommend it because it can be distracting and pose a safety hazard.
Can You Mirror iPhone to Tesla?
Yes, you can mirror iPhone to Tesla. I’ll tell you what, you can also mirror an Android phone to Tesla. Sounds great, doesn’t it? There’s more!
You know when I said that you can’t Facetime on Tesla? Well, with mirroring or casting, you can Facetime on your phone and project it onto your Tesla vehicle and it works perfectly with full video functionality. And this time, the video uses your phone’s camera as opposed to the Tesla cabin camera.
You do not need any sim card or app installation or using your phone as mobile hotspot. And the casting quality is top notch with no lag.
Here’s how:
Requirements:
You will need a mirroring device. The best so far is from Tesla Motor Accessories (TMA), and the device is called Carplay/Android Auto Box for Tesla Model 3/S/Y/X
In countries like Taiwan and Hongkong, the Tesla browser will not open while driving. You need to check if your Tesla browser can open when driving. If it won’t open, then the device will not work.
You can only get this device on their official website.
There is a great alternative called Rimoody and you can get it here on Amazon.
Procedure
For IOS
- Plug the USB cable into the center console of the Tesla and plug the other end into the TMA carplay device
- Open Settings on your iPhone
- Tap on Bluetooth and make sure that it is turned on
- Locate the Carplay device and tap on it, then approve the pairing
- You will be prompted to choose if you want to use Carplay with the device. Confirm to use Carplay
- Then, head over to your Tesla touchscreen and open Controls
- Tap on the network icon at the top right of the screen and allow the Tesla to search for Wi-Fi
- From the WIFI results, click on the Carplay device network
- You will be prompted for a password. The default Carplay password is 12345678. Enter that and tap on confirm
- Then connect to the device
- Now the icon at the top right changes to WIFI icon. Tap on that and tap on WIFI settings
- Then tap on the Carplay network and make sure that Remain Connected In Drive is checked. This is vital to making the whole setup work
- Next, on the Tesla browser, type in zbox.link and tap enter. You will be taken to the Carplay screen
- You can tap on the Bookmarks icon at the top right of the screen and save the link as a Bookmark, so you don’t have to type in the link all the time
- Now, every time you enter your Tesla and open the browser, Carplay starts automatically, and you can use your iPhone right on your Tesla touchscreen. So, you can open and use apps from your phone, right on the Tesla touchscreen, without even touching your phone or opening the apps directly on your phone
But we are yet to set up casting and mirroring to enable you mirror your screen. To do this:
- With Carplay connected, tap on Cast (instead of Link) on the touchscreen and select to Cast the phone
- Back on your iPhone, scroll down from the top or bottom of the screen (depending on your model) and tap on Cast
- The carplay Zbox will show up. Tap on it and your iPhone will immediately start casting to the Tesla
- If you want to exit mirroring and go back to Carplay, simply stop mirroring on your iPhone and the Tesla touchscreen will display options to either Cast or Link
- Clink on Link to go back to Carplay mode and start operating your iPhone directly on the Tesla.
For Android:
- Go to Settings on your Android phone and tap on Bluetooth
- Pair the Zbox device and give all the required permissions
- After a few seconds, Android Auto displays on the Tesla touchscreen and you can operate your phone directly on the touchscreen just as with Carplay
- Start Cast on your Android and then tap on Cast on the Tesla touchscreen to begin screen mirroring
