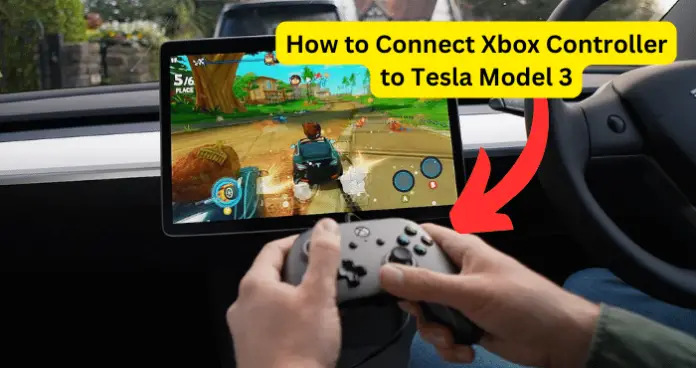
Many games on the Tesla are best played with controllers so you may want to use your favourite controller such as PS4 or Xbox.
This article is focused on connecting Xbox controller to your Tesla model 3 vehicle, whether it is an Xbox One, Xbox Series S or X, Xbox Elite Series or Xbox 360 controllers.
I will be showing you what you need to do to connect successfully to your Tesla model 3 and play your Tesla games seamlessly. It’s a great thing to have when you just want to pass time such as when the car is charging.
Can You Connect Xbox Controller to Tesla Model 3
Yes, you can connect Xbox controller to Tesla model 3 and to any other Tesla vehicle for that matter. Like I mentioned earlier, your Tesla model 3 supports playing games using either the steering wheel buttons, a Bluetooth controller, or a USB controller. Therefore, you can connect your Xbox to the Tesla model 3 to play any game using USB or Bluetooth wireless controllers.
You have two main options on how to connect your Xbox controllers to Tesla model 3 namely:
- Wired
- Wireless
I will be discussing how to do each of these in the next section below.
How to Connect Xbox Controller to Tesla Model 3
You can either connect to the Tesla Model 3 with a wired connection using your Xbox controller and a USB cable, or you can do so wirelessly using your Xbox controller and a Bluetooth adapter. I will take you through the steps for each in detail below.
Connect Xbox Controller To Tesla Model 3 Using Wired Connection
There are two scenarios to this:
- If your Tesla model 3 was manufactured before November 1, 2021 then you can use any of the consoles or USB ports in the Tesla vehicle including the centre console
- If your Tesla model 3 was manufactured after November 1, 2021 then it is likely that the centre console USB ports can only be used to charge devices and not to play multimedia or games.
If that’s the case, you would have to use the USB port inside the glove box. One way to make sure is to try playing a game on the Tesla touch screen. On the left side of the touchscreen, you may see the message “Requires game controller, Plug glovebox USB”.
Once you see this, then you can only plug your Xbox Controller in the glove box USB port and not any of the ports in the centre console.
Whatever the case, I generally recommend that you use the glovebox USB port anyway because even if your Tesla Model 3 was manufactured before the dates above, recent software updates may cause using USB ports in the centre console to not work properly for media and games.
Connect Xbox Controller To Tesla Model 3 Using Wireless Connection
Note that this capability is not yet available for all Tesla Model 3 vehicles. It currently depends on your configuration and market region. So, if you follow the steps outlined below and it doesn’t work for you, then just know that your Tesla vehicle is yet to receive the software updates to enable such capability.
That said, followed the steps below to connect your Xbox Controller to Tesla model 3 wirelessly:
- Purchase a Bluetooth USB dongle to pair your Xbox controller to the Tesla model 3. I personally recommend the wireless dongle for Xbox and Tesla Model 3 (view on Amazon).
- Next, plug the USB dongle or Bluetooth adapter in the glove box of the Tesla model 3. Again, I recommend that you use the glove box USB port and not the centre console USB irrespective of when your Tesla model 3 was manufactured. You can forget about using the USB port in the rear console because that is for power supply only.
- Now put the Bluetooth or wireless adapter in pairing mode. The method to do this depends on the Bluetooth adapter you are using. For example, for the 8Bitdo dongle, follow the steps below to put it in pairing mode:
- Press the pairing button at the bottom of the Bluetooth wireless adapter. A light will blink to show that it is in pairing mode
- Immediately press the Xbox Button for about a second until it lights up, and then press and hold the pairing button at the top of the Xbox controller for at least three seconds
- Once pairing is complete, the lights on your Xbox controller and the Bluetooth wireless adapter will stop blinking. When this happens, you will also see on your Tesla touchscreen that a controller is connected.
Wireless Method 2
If your Tesla model 3 has the latest updates and was manufactured sometime from mid 2022, then it is likely to have a third means of connecting Xbox controller to the Tesla vehicle.
This is also through wireless means but this time without a Bluetooth or wireless adapter. You can now connect the Xbox Controller wirelessly to your Tesla without a dongle. To do so, follow the steps below:
- Open Control on the touchscreen and touch Bluetooth
- Make sure that your Xbox controller is turned on before the next steps
- Tap add a new device
- Now set the Xbox controller to pairing mode
- Then, tap on Search on the Tesla touchscreen
- Your model 3 will find the Xbox Wireless Controller. Click on it to add the device
This may take several seconds. It will add eventually, and you will see the green light on the touchscreen light up for the controller.
Xbox Controller Won’t Connect to Tesla Model 3? Do This!
If you follow the guide provide above carefully, you should have no issues adding Xbox controller to Tesla Model 3. If you are unable to, then it is likely due to one of the following:
- For wired or USB connection, Tesla Model 3 does not support wired Xbox 360 controller connection. For this Xbox, only wireless works
- You are plugging into the wrong USB port. Only use the glovebox compartment for connecting Xbox to Tesla Model 3
- Your Tesla Model 3 does not yet support wireless adapter connection without a dongle.
