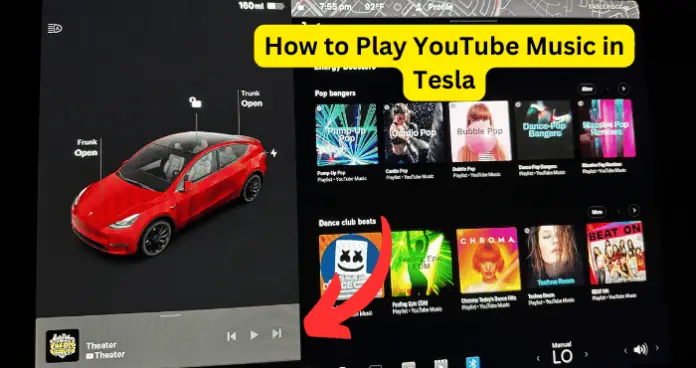
Tesla allows you to stream videos and music using the vehicle’s infotainment system. You also get to play games, do karaoke, and lots more.
With these capabilities, Teslas owners are asking about the possibility of playing other media such as playing music via USB and playing YouTube music on the vehicle.
I already did an article on playing music on a Tesla via USB.
In this article, I will be talking about how to play YouTube Music in a Tesla vehicle, and we will find out if it’s even possible to do that in the first place.
As always, every guide that I provide is tested so you can rest assured that if you follow it to the letter, it should work for you as well.
Does Tesla Have YouTube Music?
No, you can’t play YouTube Music on Tesla. At least not directly.
This is to say that Tesla currently does not support the YouTube Music streaming app. You may already know that you can stream Spotify, Apple Music, Slacker, TuneIn, TIDAL, and Internet Radio directly on Tesla. But you can’t stream YouTube Music directly on your Tesla. It does not matter the model or model year; this is simply not currently supported.
However, YouTube video streaming is supported by Tesla, so you could take advantage of that by searching for the music on YouTube and playing it as a video on the screen. YouTube video/website is supported in Tesla’s Theatre feature.
- Simply launch the Media app. It is the app with the video or media (PLAY) icon. If it is not immediately on your touchscreen, you can find it when you click on the 3 dots to reveal all apps
- When the app opens, make sure that you are in the Theatre tab. You will see it at the top of the screen
- Then select YouTube from the options
- This will open YouTube and you can search for music in the search bar and play it
If you prefer to use the YouTube Music app because of the ability to play all the songs in an album without your intervention, you can take advantage of playlists on YouTube video/web te for this.
Notes:
- You can only use this YouTube video/website if you have a WIFI connection or if you have Premium Connectivity + Cellular Data
- Tesla supports playing YouTube video only when the vehicle is in Park
How to Play YouTube Music in Tesla
I have explained that Tesla vehicles do not support the YouTube Music app. So, if you want to use YouTube directly, you would have to use YouTube video in theatre.
But, if, for whatever reason, you need to play from YouTube Music app, then I will show you 3 workarounds in detail. All of them work, you just need to choose the one that best suits your situation.
Note: None of the methods are quite the same as playing YouTube Music directly on Tesla, and you must either use your phone or another device to play YouTube Music on Tesla.
Method 1 – Play YouTube Music On Tesla Using Your Phone, Via Bluetooth
For this you need just your phone with Bluetooth enabled. It is the simplest method, and does not require any third-party apps or additional devices.
With this setup, your Tesla will serve as the external speaker while you play YouTube Music on your phone. To set this up, follow the steps below:
- Tap the Bluetooth icon on your Tesla vehicle. It is at the top right corner of the Controls screen.
- Then make sure Bluetooth is turned on, on your phone, and that your phone is discoverable
- Then, back on the Tesla Bluetooth window, select Add New Device and then tap on Start Search
- When your phone is discovered, tap on it and wait for the security prompt to appear on your phone.
- Tap Pair on your phone after you have confirmed that the figures on the phone and touchscreen are the same
- Once you have done this, the phone will be paired with the Tesla. Your phone and your Tesla will connect every time they are within Bluetooth reach distance of each other, with Bluetooth turned on
- On the connection success screen, you can also specify what level of access you want to grant the Tesla vehicle on your phone such as contacts, messages, and media files. Make sure that Media Files is permitted.
- After connecting, start playing music on YouTube Music and it will be broadcast on the Tesla.
- If it does not start playing automatically on the Tesla, open Media Player on your Tesla and choose Phone source, select the Bluetooth name and touch on Connect
Method 2 – Mirror YouTube Music On Tesla
I like this method because it allows you to navigate YouTube Music and your entire phone right on the Tesla touchscreen.
To achieve this setup, you need a mirroring app. TeslaMirror for Android and TslaMirror for iOS are the most popular, but they are not free. However, they are very affordable, and well more than worth it if you are keen on mirroring your phone on your Tesla and enjoying things like YouTube Music and Facetime on Tesla.
1. On Android, download and install TeslaMirror
Make sure that you have mobile hotspot set up and turned on, on your Android phone
Then, you’re going to go in the Tesla, tap on WIFI and find your hotspot network and connect to it.
Next, go to internet on the Tesla and open the browser.
Now, open the TeslaMirror app and click on Start Broadcast
This will begin a P2P connection and start a broadcast
Back on the Tesla browser, type in the IP address displayed on the TeslaMirror app. That should be HTTP://240.3.3.3 and then hit Enter
On the page that opens, click on Start Broadcast and your phone will immediately start getting broadcast onto the Tesla touchscreen.
A few notifications may pop up on the screen from time to time, and that’s okay.
Also, if the broadcast disconnects the car audio, just go back and re-enable it
Now, you can open YouTube Music and start playing it on your Tesla
On iPhone, Download And Install TslaMirror
The process is pretty much the same as on Android. The difference is that the app is called TslaMirror in App Store.
Method 3 – Download Music And Play Via USB
The final method is to download the music album or playlist from YouTube Music app on your phone, copy it into a USB device and plug the USB into your Tesla vehicle to play it.
Once you have the music in your USB stick, follow the steps below to play it on Tesla.
The steps to play music from USB in a Tesla is straightforward and is pretty much the same as you would on any other media playing device. The steps apply to Tesla Model 3, Y, S, and X, and are as follows:
- Insert your USB into a front USB port (more on ports later)
- Tap on Media Player, then select USB
- Next, select the folder that contains the song(s) that you want to play.
- When the songs are displayed, touch on any song on the list to start playing
- You can use the << and >> arrow keys in Media Player to play the previous and next songs respectively
- You can also use the scroll keys on the steering wheels to navigate to next and previous songs
Best Practices For Playing Music From USB In Tesla Vehicles
- To play music from USB, you can only use a flash drive. Other USB devices such as iPods must use Bluetooth to connect
- The USB flash drive must be formatted as exFAT. NTFS USB flash drives are not supported as at the time of writing this article.
You can change the formatting of your USB flash drive using the steps below:
On Windows computer:
- Insert the USB drive into your computer’s USB port.
- Select Start (Windows Icon).
- Type File Explorer and select it from the results
- Click on This PC.
- Right-click on your USB drive and select Format.
- Under File System, select FAT32 or exFAT.
On Mac PC:
- Insert the USB drive into your computer’s USB port.
- Open Finder.
- Navigate to Applications and Utilities and click Disk Utility.
- Select your flash drive.
- Click the Erase button on the top right of the screen. Note: This will permanently erase all current data stored on your flash drive.
- Name your flash drive.
- Under Format, select FAT32 or exFAT.
- Select Master Boot Record as the formatting scheme.
- Some Tesla vehicles that were manufactured after November 1, 2021, only support using the USB port inside the glove box for playing music and other media functions. The center console is only for charging devices
- If your vehicle was manufactured before November 1, 2021, then you can use a USB port that is located at the front of the center console.
- Whatever your Tesla model or model year, I recommend that you use the port in the glove box to play music
- Whatever your Tesla vehicle model and model year, do not use the USB ports at the rear of the console. These are exclusively for charging purposes.
