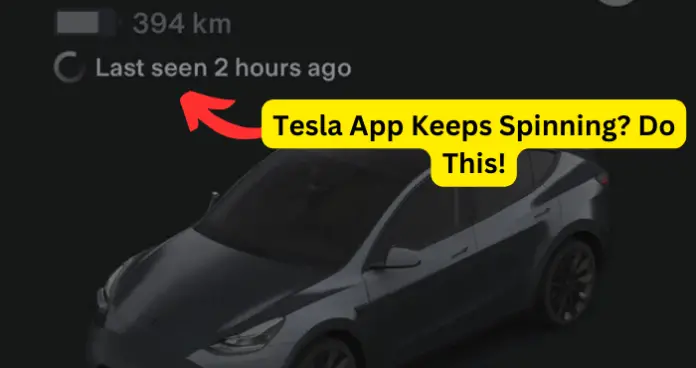
Why is Tesla App Stuck on Last Seen a Day Ago?
1. Each phone connected via phone key must also be connected to Bluetooth.
Is your Tesla app stuck on a message that “Last Seen X hours/days ago” and the wheel keeps spinning. Have the controls in your app stopped working. Is your phone key also stuck and the wheel keeps spinning. Then you have an issue with the car. Here are some solutions for your problem
Fix 1 – Closing the app and then restarting it
Fix 2 – Soft resetting your Tesla by holding the two steering wheel buttons on the steering wheel
Fix 3 – Turning Bluetooth on and off and on
If the above basic fixes for common app errors try adding all phones to list of Bluetooth devices in the car.
Using your phone as a key is a useful way to open your Tesla. As you move towards your electric vehicle, your phone’s Bluetooth signal is detected and the doors unlock when you pull a door handle.
Similarly, when you leave and walk away with the phone key, doors automatically lock as long as the Walk-Away Door Lock feature is turned on
Fix 1 – Ensure that each phone that is connected via phone key has been connected via Bluetooth to the car at least once.
The phone should show under devices to connect to under Bluetooth settings
Note that the app will stop working immediately after adding a new phone key until you add this new phone to the list of Bluetooth devices in the car.
How to set up a phone key
- Log into the Tesla mobile app using your Tesla account username and password.
- You must remain logged in to your Tesla account to use your phone to access your Tesla
- Enable your phone’s general Bluetooth settings.
- Turn On Location
- Allow Mobile Access
- Make sure you have a high battery percentage
- While inside or near the vehicle, open the Tesla mobile app and click on Set Up Phone Key on the main screen,
or
- scroll to Security
- Select Set Up Phone Key.
- Follow the prompts on the mobile app and vehicle touchscreen to set up your phone key.
How to connect Bluetooth
Having your phone connected as a phone key does not equal your phone set up as a device the car can connect to.
Before using your phone for accessing your electric vehicle, you must pair it. Pairing sets up your Tesla to communicate with supported Bluetooth-capable devices.
You can pair up to ten Bluetooth phones but can only use three as phone keys at one time. Your Tesla always connects to the last phone that was used on condition that it is within range unless you have stated a certain phone as a Priority Device,
To connect to a different phone:
1. Touch the Bluetooth icon at the top of the Controls screen.
The Bluetooth settings screen displays a list of paired phones.
2. Choose the phone you want to connect to, then touch Connect. If the phone you want to connect to is not listed, you must pair the phone.
To pair a phone, follow these steps:
- Sit inside Tesla
- Power on both the touchscreen and the phone.
- Enable Bluetooth on your phone and ensure it is discoverable.
In some phones, you have to stay in the Bluetooth Settings for the remainder of the procedure.
- Touch the Bluetooth icon found at the top of the Controls screen.
- On the touchscreen, click on Add New Device
- Select Start Search.
The Bluetooth settings monitor shows a list of all available Bluetooth devices range.
- Pick the phone with which you want to pair. The touchscreen and phone will show a randomly generated number. Your also display a number.
- Make sure the two numbers match, then confirm on your phone that you want to pair.
When paired, your tesla automatically connects, and the Bluetooth settings screen displays the Bluetooth symbol next to your phone name to signal that the connection is active.
Wi-Fi signal or cellular connection is too weak and Tesla app keeps searching for it.
The reason why your Wi-Fi signal is stuck on a spinning wheel is because the car is sitting at the edge of a Wi-Fi signal or out of range. Your car will continuously search for a Wi-Fi signal and the wheel keeps on loading.
For instance, if you have parked almost out of range of the Wi-Fi connection distance. Your Wi-Fi is too faint to make a reliable data connection, but too strong to get the car to switch to using cellular. If it is out of range the Wi-Fi signal will disappear.
Fix 1 – Disconnect Wi-Fi and use the LTE connection (network data) instead. Then restart the Tesla app on your phone, and it will connect right away and stop spinning.
2. It’s a software bug
Have you seen “Last seen x hours ago” showing the hours or days and the wheel keeps on spinning in app a majority of the time.
This is very annoying as you cannot interact with some of your Tesla car features including opening charge port, using sentry cameras, turning on climate or opening car doors (though it shows the doors being opened in real time and shows the correct battery percentage.
It can be stuck on the spinning wheel for hours at a time and then arbitrarily fix itself.
The stuck spinning wheel on the Tesla app can occur in different places and different situations such as when you are parked, at home, plugged in, on Wi-Fi.
The app takes a really long time when spinning making the car features to be unreachable regardless of good cell reception, an updated mobile app. Basic fixes such as rebooting the car, rebooting phone and/or reinstalling the app never fixes it.
This is a common software bug for years and could possibly be caused by disrupting the wake/sleep cycle of when you check the app, wake the car up, and then recheck it again later after fifteen minutes or when it is trying to go to sleep again.
3. It could be a network wide service issue
Is your Tesla app stuck “Last Seen a day ago” with a spinning wheel
Then this could be a larger internet issue. Many people experience this network issue, and it usually clears up within a few minutes. Sometimes it takes a while to clear the stuck spinning wheel but that is rare.
Fix: Soft resetting the car by holding both scroll wheels on the steering wheel for a few seconds until the screen turns off resolves
4. Happens after a software update
Is your Tesla app stuck on spinning wheel? Was your Tesla app working fine before and now the wheel just keeps spinning? Did you just download and install software car update?
Fix 1 – Remove the app from your phone and reinstall.
Fix 2 – Restart Tesla app and phone, to stop the spinning Tesla wheel.
Fix 3 – It happens randomly to Tesla owners and if you give it 24 hours and everything will work again.
Fix 4 – installing the latest app update will fix the problem
Tesla software updates on Android or iPhone often fail because the Tesla app is running, so you have to force close or force quit it then let it update. To do this follow this path.
- Go to Settings
- Click on Apps.
- Select, Tesla App
- In the App info tap Force stop.
To force close or force quit on iPhone:
- go to Settings General
- Scroll down to iPhone Storage
- Select Tesla app
- unload app then reload app
5. Your Tesla app needs to be updated
Does your Tesla app not stop “looking” for your car. You get a message that keeps saying “last seen (blank) hours ago”. You can’t get your Tesla to precondition because it won’t connect to the car. You have tried some of the above fixes but they don’t work.
Sometimes your Tesla app could be having update that isn’t getting pushed and this makes the wheel on your Tesla app to keep spinning app was out of date.
This may be due to API changes on the back end that cause a break the app download when it falls behind.
Sometimes the app indicates that it is downloading the new version but it stays stuck at certain percentage and the spinning wheel keeps twirling.
Despite Tesla software updates and downloads problem of a stuck spinning wheel persists leading to car not connecting to the internet.
6. Your car is taking time to wake up
When your Tesla sleeps, it breaks off cellular data to conserve power. When you open the app, Tesla’s servers convey a SMS message to the car, telling it to wake up. The car then wakes up, connects the HV battery, and activates cellular data.
This process can take a while, especially if the car has bad cellular reception and you will see the Tesla app wheel spinning until it finds a strong cellular connection.
In locations with no cellular connection, you can’t remotely wake the car up even via Wi-Fi. You have to resort to using the Bluetooth connection between your phone and the car to send a command like “unlock” to get it to wake up.
Your car can only be woken by two things:
- Direct interaction, such as a door or key fob.
- A text message sent from Tesla.
The app will wake the car by having the API text the car to wake up. Then it needs to reconnect to the Internet, before finally reaching back out to the Tesla API to say that it’s awake and ready for commands. That’s when the app will finally be ready for your commands and the spinning will finally stop.
