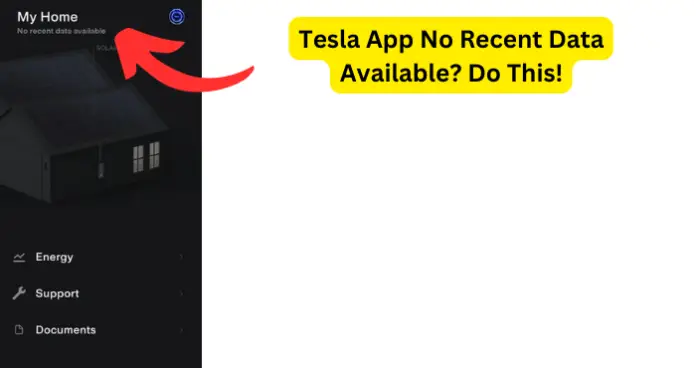
Have you come across the worrying message on your Tesla App that says “No recent data available”. Your screen is blank save for this dreaded error.
Why Is Tesla App Saying No Recent Data Available?
1. It could be an app issue
The app may be experiencing a software or connectivity error or other random glitches.
Fix 1: Log out and Log back in
Fix 2: If that doesn’t work try signing out, deleting the app, restarting the phone, reinstalling, and then logging back in.
Fix 3: If you try the first two methods and still have missing data using your finger slowly swipe from top to customized bottom on a graph containing incomplete data.
You should see a rotating wheel as the data updates. The daily totals will update as the app will calculate and update to recent data using the same missing data that was (wasn’t sure if the totals came from the app or the inverter/gateway).
2. Unstable Power wall connection
Your Tesla Solar Roof and solar panels capture and convert sunlight directly into energy. The Tesla Powerwall stores this energy which can be used to power your home.
Powerwall is a customizable intelligent rechargeable home battery system intended to capitalize that offers seamless backup when the grid goes down. Solar energy will continue to power your home and charge your Powerwall at night.
Each Powerwall installation includes a complete energy monitoring solution for your home. You can see how your home both produces and uses energy at any given time. These data are sent to your Tesla app.
Connecting your Powerwall to the internet allows you to monitor your system with the Tesla app and receive free over-the-air software updates.
Tesla recommends that you configuring your Powerwall to as many supported internet connection types including Wi-Fi, cellular and wired ethernet. So that if one fails the Powerwall will intelligently switch to the best available connection
Your Powerwall works on 2.4 GHz networks with WEP/WPA1/WPA2 personal security as well as hidden SSIDs.
If your Powerwall is not connected to the internet, it will continue working in the last operating mode set and provide backup power during an outage, but it will not provide recent monitoring data via the Tesla app.
Extended periods without an active internet connection will prevent software updates and may impact the Powerwall warranty.
When you connect your Powerwall to Wi-Fi you will have a more stable connection to Tesla and it might update your recent data.
Tesla app is usually the normal method to configure the Wi-Fi settings of your Powerwall+ or Powerwall with Gateway 2. But if that is not working try updating your network settings by:
Fix 1: Changing your router
Fix 2: Updating your network connection.
3. Wrong Password
Are you getting a “Wrong Password” error?
Fix: Have you tried toggling off and on of Powerwall?
If this does not work, try to join your Powerwall’s local ‘TEG-xxx’ Wi-Fi network, where ‘xxx’ are the last three alphanumeric characters of your Powerwall serial number you need to wait a few minutes for your phone to connect to Wi-Fi.
Is your password is still wrong even though the TEG-VWB network shows and has a strong signal?
Fix: If the connection to TEG stops, reset your Gateway or Powerwall+, give yourself a gap of five minutes, and then try again.
You need to verify whther the wrong password message is for Gateway Wi-Fi password, or for the login?
The passwords are usually but not always different and the password can also be the last 5 digits of your gateway serial.
Fix: If you are at the login screen, just try to reset password.
5. There could be an error in the Gateway
When your Gateway is offline you cannot view your energy data in the Tesla app. It appears like this.
- The power flow screen in the app is grayed out or blank.
- Your Gateway is making a beeping sound.
There are different tyoes of gateways. When the Neo Gateway is online, it displays a white operational light and no red lights when there is a weak signal.
Fix 1: Try logging into the gateway with the directions listed on the Tesla website,
Fix 2: Try unplugging the ethernet cable to gateway, and then re-plugging it (power cycling).
Do not troubleshoot during a grid outage or in extreme weather conditions to prevent shock.
6. Might require Tesla support
It could be a problem on Tesla’s side
Fix: Contact support.
Support might send you a “longer than 30 minute wait time” message.
Get in touch with someone using online or chat support, they will trouble shoot for you the problem.
7. Gateway is not receiving data from inverter
Support can check whether your Gateway is online,.
If they verify that your gateway is connected but your Tesla app still has no recent data then the problem might stem fromyour gateway not getting data from the inverter.
Support will do a phone walk through with you to guide you towards a shutdown.
- switch inverter,
- Switch cutoff
- Switch breaker
- then power back on breaker
- Power back on cutoff
- Power on inverter
This will reset a bridge in the inverter.
8. Your account is not provisioned
After reading all the support articles and rebooting everything multiple times and you still find that your aTeslapp has no recent data available. The message does not disappear after your trouble shooting call Tesla support to provision your account. This should resolve the issue and everything will start working.
To complete installation of your Solar Inverter, you must register it to your Tesla Account and connect it to your Tesla Account and connect it to your home Wi-Fi network. To being registration, download the Tesla app and sign in with your Tesla Account.
Provisioning is “registering the inverter” on their end, and after that the data will start streaming.
9. Data is coming through Powerwall while Gateway is down
After a power outage you may have to reset your gateway before it starts reporting again. The solar edge inverter keeps 3 months of daily data, so that is how long you have until you want to make sure you reconnect.
If the connection fails, reset your Gateway or Powerwall+, wait five minutes and try again. You must stand next to your system during the entire setup.
- To reset Gateway 1, press the reset button at the rear the metal door for about one second.
- To reset Gateway 2, press the reset button behind the glass door for approximately one second.
- Refer to your Owner’s Manual for instructions on how to reset Powerwall+. If you are unable to reset your Powerwall, contact Tesla Customer Support.
Step 6: Accept the request to join your Powerwall’s local ‘TEG-xxx’ Wi-Fi network, where ‘xxx’ are the last three alphanumeric characters of your Powerwall serial number. Wait a few minutes for your phone to connect to Wi-Fi.
Do you have Powerwalls? If so, Tesla data may be coming through the Powerwall while your Gateway is down or failing to connect.
10. Monitoring permissions
Are you having issues with Tesla app data? If you have SolarEdge inverters but do not have access to SolarEdge app or data from SolarEdge and are wondering how to get that setup and how to do that?
The SolarEdge app data setup should have been installed when your system was set up. or is this a call to SolarEdge or Tesla?
You have to call Tesla and ask for Solaredge for monitoring permissions. If you do not have monitoring permissions you cannot see the recent data on Tesla app. The permissions will allowed you to use monitoring.solaredge.com , and the android/IOSs “mySolarEdge” app.
The Tesla App will show the production and matched what your solar monitor also shows.
11. It could be a temporary problem
Is your SolarEdge app shows no production today, yet all the data is there from the previous day and earlier.
Fix 1: Maybe worth a call to SolarEdge support? Could just be a display problem.
When you call SolarEdge today they may put you on hold, but still wait for a support person to help you.
Fix 2: Refresh your SolarEdge site several times and some data will trickle in.
Fix 3: Keep trying Tesla phone support.
These are some of the fixes for Tesla app not showing recent data.
