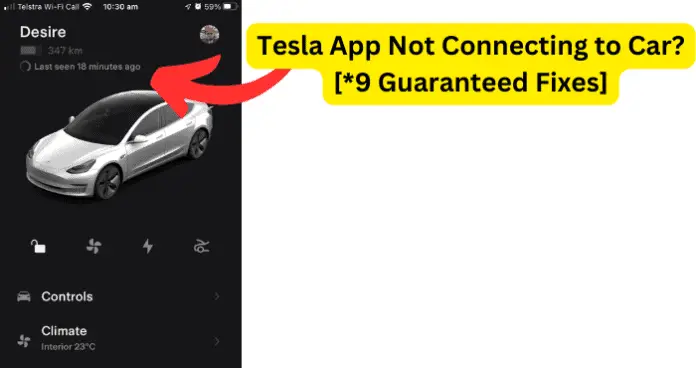
When the Tesla mobile app fails to connect to the car, it is an issue you would want to fix immediately. In this article, i will be providing you with a detailed guide on how to fix the issue of Tesla app not connecting to the car.
Why Won’t Tesla App Connect to Car?
Most users have experienced the issue of Tesla app not connecting to the car at one point or the other. In my experience, here are the most common reasons why this can happen, and how to resolve each scenario.
Note: Before trying any of the fixes detailed below, make sure that the Tesla app is opened on your phone. Sometimes, the root cause of the issue may be that the app fails to run in the background. Opening the app will force it to run, and may even resolve the issue for you, depending on the situation.
1. Mobile Access Is Turned On Off Inside The Car
This is more common when you are setting up the connection for the first time. But it can also happen after you have used the app for a while. Whatever the case, the first thing to check when the Tesla app on your phone won’t connect to the car, is whether Mobile Access is turned on inside the car.
If mobile access is turned off, there is no way to connect the app to the car.
To turn on mobile access:
1. Tap on Settings on the vehicle control display. It is the car icon at the bottom left of the screen
2. Next, tap on Safety from the displayed options
3. At the top right of the screen, toggle to turn on Allow Mobile Access
Now, try again to see if your Tesla app connects to the car.
2. Network Issues
Both the Tesla car and app need to have good network connectivity for connection to be successful.
Tesla cars come with at least standard connectivity. But you need to make sure that your phone also has good WIFI or cellular data connectivity.
You can test the connection on your phone by streaming a video. If this is not the issue, then try the other fixes below.
3. There Is A Glitch or Bug On The App or In The Car
Any system that uses a firmware or software program will run into a glitch or bug at some point during its lifetime. Your Tesla car and app are not exempt from this, no matter how sophisticated the technology is.
Most of the time, when the app will not connect to the car, especially if it was previously connected, the problem is a glitch or bug on the app or in the car.
I recommend that you try the fixes in the order that i have provided them below. The idea is to go from the most basic fixes to the more complex ones until you get yours resolved.
Fix 1 – Restart Your Phone
The first step to take is to restart your phone. This has fixed the problem for many users, and it prevents you from taking unnecessary drastic measures. Simply power your phone off and then on, then try connecting again.
Fix 2 – Restart Your Car
If restarting the phone does not work, try restarting the Tesla vehicle. What restarting does on computer systems is to reload all the programs properly and eliminate any processing errors that may have caused the issue.
Fix 3 – Update the Tesla App
After trying the restarts, the next thing to do is check for updates. Tesla releases updates for the app to remove bugs that may occur during your use of the app. This is also important to make sure that the app is at a compatible firmware level with your car firmware.
So, if your Tesla app is out of date, it may not connect with your car. To update:
- Go to your app store and search for the Tesla app
- If there is Update next to the app, tap on Update to get the latest software version
Then, check to see if the app connects to the car now.
Fix – 4 Sign In and Our Of The App
Some users go straight to uninstalling and reinstalling the app if an update does not work. But, a lot of the time, the problem is with your current login session. A problem may have occurred with your current login token, making you unable to use the app as you should.
Uninstalling and reinstalling the app will have you sign in again anyway, so why not try signing in and out of your Tesla account on the app first? Again, this has worked for other users and is highly recommended by Tesla.
To sign out of your Tesla app:
- Click on the profile icon at the top right of the screen
- Then click on Sign Out
Then sign back in to see if the app now connects to the car
Fix 5 – Clear The Cache
Every vital information about your usage of the Tesla app, including your login credentials and session, car information, account information, and so on are all stored in the app cache. This cache is just a temporary memory on your phone.
I have found that, a lot of the time, this memory becomes corrupt and results in issues like the app not connecting to the car.
The way to fix this is to clear the cache. The steps to clear app cache depends on your phone OS.
For Android:
- Long press the Tesla app and select App Info from the options
- Tap on Clear Data
- Then tap on Clear Cache
- Tap again to confirm when prompted
For iOS:
- Navigate to Settings on your device
- Select General
- Select iPhone Storage
- Select Tesla
- Select Offload
- Confirm the action
- Select Reinstall App
After clearing the cache, try reconnecting to your Tesla vehicle and see if it works
Fix 6 – Uninstall and Reinstall the Tesla App
If all of the bug-removing steps so far do not work for you, then remove the app and reinstall it. It is possible that the current installation on your phone has run into a serious bug that can only be fixed by removing the app completely.
- Simply long-press the app on your phone and select Uninstall or Remove
- Tap to confirm the uninstall
- Then go back to your phone’s app store and reinstall the Tesla app
If none of the fixes above work for you, reach out to Tesla support and report the issue. There have been occasions where the problem was with Tesla, and they eventually released fixes for it.
