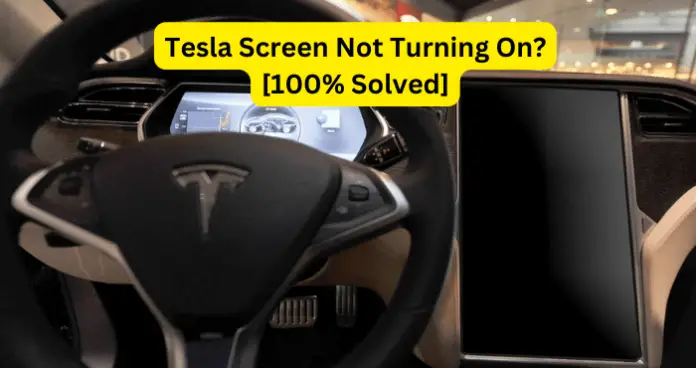
The Tesla touchscreen is the most important user interface in a Tesla vehicle. This is where you control most other things on your Tesla. That’s why the touhscreen powers on automatically as soon as you open the door of your Tesla car, no matter the model.
So, the touchscreen not turning on is a major issue because it renders you practically unable to use your vehicle.
You may experience this problem in the form of a black screen, a frozen screen, or a blue screen with no display. And there are several possible reasons why this issue may occur.
In this article, I will be showing you all the possible reasons why Tesla screen may not turn on, and provide proven solutions to all of them.
Why Is Tesla Touchscreen Not Turning On?
I will go from the most common reasons and their fixes, to the rather rare ones. Rest assured that every solution provided here has worked in one situation or the other.
1. Touchscreen Is Turned Off
As funny as it sounds, this has been the case for so many users. The reason why your Tesla’s touchscreen isn’t turning on is sometimes simply because it is turned off. There are any number of reasons why this may happen, but the bottom line is that you simply need to turn the touchscreen on to have it working again
Fix – Turn On Touchscreen
Follow the steps below to turn on the touchscreen on your Tesla:
- Press and release the right scroll wheel button on the steering wheel
- When you hear a chime or tone, say “turn on screen”.
If the screen was turned off, it will turn back on in an instant.
Fix 2 – Wake The Car and Wait
The touchscreen may also be turned off because the car has gone to sleep. To wake the car, press the brake pedal. In some cases, you may have to wait a couple of minutes for the touchscreen to fully wake up.
If none of the above fixes the problem for you, then try the next solutions detailed below.
2. Glitching Touchscreen
This is the most common reason and, thankfully, the easiest to fix when it comes to Tesla touchscreen not turning on or becoming unresponsive.
The touchscreen is the application user interface of the Tesla computer control system. And just like with any other computer system, the touchscreen can run into a glitch causing it to show a black screen or become unresponsive.
Fix – Power Cycle Your Tesla Touchscreen
If the touchscreen won’t turn on at all, the first way to fix this glitch is to power cycle the Touchscreen. To do this, follow the steps below:
- Make sure that the vehicle is stopped and in Park mode.
- Hold down both scroll buttons on the steering wheel until the touchscreen turns black.
Some users recommend pressing the brake pedal while holding down the scroll buttons but this does not have any effect whatsoever on the restart process, and is therefore not required.
- While holding down both scroll buttons, the Tesla logo will appear after a few seconds.
- Release the scroll buttons and wait about 30 seconds for the touchscreen to fully restart.
Rebooting the touchscreen has solved the problem of the touchscreen not turning on for most users. If this doesn’t work for you, then try the other fixes below.
Fix 2 – Power Cycle Your Tesla If Touchscreen Is On, But Unresponsive
If, on the other hand, the touchscreen turns on but is unresponsive and does not allow you to make my input, then power cycle the Tesla to clear the glitch using the steps below:
- Make sure that the vehicle is stopped and in Park
- On the touchscreen, tap on Controls, then Safety, and then on Power Off. Confirm to power off the vehicle when prompted.
- Wait about 2 minutes without performing any actions whatsoever on the car. This means you cannot open the doors, touch the brake pedal, touch the touchscreen, or any other component of the car during this period.
- After a full 2 minutes, press the brake pedal or open the door to wake the vehicle again.
Note: When performing a power cycle of the vehicle, I always recommend disconnecting any connected devices, especially devices connected to the USB ports on the Tesla.
Here’s why:
It is possible that these connected devices are part of the reason why the touchscreen is glitching in the first place. This is especially true if you have a device connected to the 12-volt power connector. Tesla has stated clearly that connecting non-tesla devices to this port will likely cause interference with the electronic systems in the car, and result in issues such as the touchscreen not turning on or becoming unresponsive.
And even if that were not the case, the connected devices may interfer with the booting process of the Tesla when you are performing the power cycle. So, whatever the case, make sure that no external devices, including bluetooth, are connected to the vehicle when you are performing a power cycle.
2. Bug On Tesla Vehicle
A glitching touchscreen on Tesla as described above is a minor issue. But there are times where the problem is on the Tesla vehicle itself and not just the touchscreen. Resolving such issues will require more than just a restart. You would need to perform some advanced fixes to fix a bug on Tesla.
Broken software updates, out-of-date Tesla, and bugs in manufacturer software can all cause the issue of Tesla touchscreen not turning on.
Fix – Disconnect and Reconnect Tesla batteries
If the soft power cycle of the Tesla above does not resolve the touchscreen issue, you may have to perform a hard power cycle by disconnecting the batteries on your Tesla.
Note: I strongly recommend against performing this action yourself. It must be done by a Tesla-certified technician.
For thoroughness and safety, the technician will usually first disconnect the 12-volt or low charge battery, and then disconnect the high charge battery.
After disconnecting them, you must wait at least two minutes before the batteries are reconnected. Then, turn on your Tesla and see if the issue of the touchscreen is resolved.
Fix 2 – Update Tesla
If a hard restart of the Tesla as described above does not fix the problem for you, then it is possible that the issue is a result of an out-of-date Tesla firmware.
Many users delay updating their Tesla when an update is available. This may not cause an immediate issue for you, but it usually results in problems in the long run, such as the touchscreen not turning on or not responding.
To fix this, I recommend starting the update using the Tesla app as follows:
- Launch the Tesla app on your phone.
Note that this will only work if the app is already connected and paired with your Tesla
- If an update is available, you will see a Software Update section on the main menu screen
- Tap on Software Update and tap on Install Now.
If your Tesla vehicle is connected to Wi-Fi, the update will commence immediately.
Notes on Tesla firmware update:
- Updates will not install on your Tesla if Keep Climate On, Sentry Mode, Dog Mode or Camp Mode is enabled or active
- The duration of the update is usually displayed on the app. Some updates take up to three hours to install. During this period, do not attempt to use your Tesla vehicle in any way whatsoever. If you do, you are likely to damage the vehicle, sometimes irreparably
- Make sure that all the doors are closed, and that your vehicle is in Park during the update
When the update is complete, you will receive confirmation. Now check if the touchscreen issue is resolved.
Fix 3 – Contact Tesla Support
Some people will recommend that you perform a factory reset. However, I strongly advise against this. Instead, I recommend that you contact Tesla support first. If a factory reset is required, they will let you know and guide you throughout the process.
- Tesla support may recommend performing other options that don’t involve a factory reset of your vehicle. This may include securing the Touchscreen plug.
- The method to factory reset your vehicle depends on your vehicle model and the extent of the bug on your vehicle. Tesla will guide you on the right method to use.
Desist from performing a factory reset on your Tesla using online guides.
My Final Thoughts
Touchscreen issues on a Tesla are not uncommon, but they also not usually a big issue. Sometimes, the cause may be something so minor that it gets overlooked. This is why I always recommend starting from the simplest, obvious solutions and then working your way up to the more complex ones until you find what works for you.
However, when it comes to more technical solutions such as disconnecting batteries and performing a factory reset, it is never a good idea to do this on your own. Instead, contact Tesla Support and have them guide you or fix it themselves. You should also remember that if your Tesla is damaged due to your performing such actions yourself, you invalidate your warranty.
