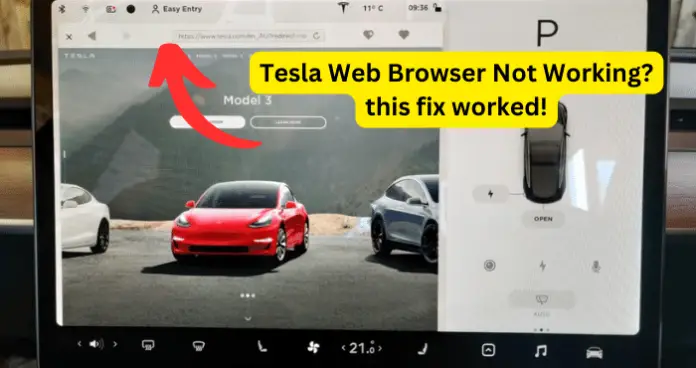
Tesla’s in-car web browser has occasional hiccups and malfunctions, leaving drivers perplexed. Let’s explore the typical causes of these interruptions.
Reasons the Tesla Web Browser is Not Working
1. Outdated Software
The Need for Regular Updates
Like our phones and laptops need regular software updates to work at their best, so does your Tesla. Their software updates often include new features as well as bug fixes. The updates ensure everything (including the web browser) works at its best.
Pitfalls of an Outdated Version
Old software versions can cause many different problems. This can result in the browser having slow load times, unable to open certain websites, or even crashing suddenly.
Others have also said they can’t access newer online features or media because old software doesn’t support them. It’s important to note that even though Tesla’s engineering is innovative, obsolete software can restrict the car.
Checking and Updating the Software
The software version should be your primary checkpoint if you are experiencing issues with the Tesla web browser.
Here’s how you can check and update it:
- Go to the touchscreen “Software” tab.
- Review the current software version. If there’s an update, it’ll be front and center.
- Make sure your vehicle is stationary and ideally connected to Wi-Fi before starting an update. This ensures a quicker and more consistent download.
- Hit the ‘Install Now’ button to update it instantly, or you can also make a plan for this at your suitable time.
- After this update, it is recommended to close and reopen the browser for all changes to take effect.
By keeping current, you also ensure the maximum efficiency and reliability of everything Tesla offers—including In-Car Web Browsing—for a smooth digital journey.
2. Poor Internet Connection
The Impact of a Weak Signal
The Tesla in-car web browser is undoubtedly a revolutionary piece of code but still relies on the internet connection.
In a location with a weak signal, the browser may have difficulty loading web pages, show incomplete content, or even time out while not fetching targeted data. In the digital world, a stable internet connection is like oxygen of lag-less connectivity.
Susceptible Regions and Locations
Though Tesla cars come with advanced connectivity options, signal power can diminish in some places and areas. These typically include:
- Remote Areas: Rural or remote locations typically have spotty cell tower coverage.
- Tunnels and Underpasses: Being underground or in buildings with thick walls can block signals.
- Basements or Enclosed Parking: As with our mobile phones, many neighbors’ signals, plus being in a basement or heavily enclosed area, can cause connectivity problems.
- Near Borders: Signal strengths might vary due to different telecom networks since closeness to the country borders fluctuates.
Boosting Your Connection
To ensure a consistent browsing experience, consider these tips:
- Wi-Fi: Link your Tesla to a strong Wi-Fi network wherever possible – particularly for data-intensive tasks like streaming or downloading.
- Reboot: If you’re having issues and are in a good signal area, power cycling the infotainment system can help reattach to a stronger signal.
- Avoid Peak Times: At times, evening network congestions can impact speeds. Check the off-peak hours for a more seamless experience.
- Stay Updated: New connectivity enhancements can be expected with every software update. Make sure the software in your Tesla is current.
In a world where fast, efficient browsing has become standard, keeping your Tesla’s internet connection strong is more important than ever.
3. Cache Overload
Understanding Cache in Browsers
In the world of web browsing, cache is a shortcut. The cache is a reserved storage where web browsers save recently visited pages copies. This means that when you next go to a site loaded before, the browser gets the data from the cache—it loads super-fast.
When Cache Gets Too Crowded
Although caching is certainly advantageous, it does have its problems. When it accumulates excessively, several problems can arise:
- Sluggish Browser Performance: When the cache is too full, this can slow down browser response times.
- Outdated Content: The browser will sometimes display a cached version of a webpage instead of fetching the updated content from the web.
- Errors and Glitches: Several users have mentioned problems or bugs that often originate from a cache overwhelmed with data.
Clearing the Cache in Your Tesla
If you suspect an overflowing cache to be the culprit behind your browser woes, here’s how you can clear it:
- Go to the Touchscreen: Begin on the primary display of your Tesla.
- Access the Web Browser: Open the web browser application.
- Enter the Settings: Find the settings or options icon on the browser interface (usually three dots or a gear symbol).
- Select ‘Clear Browsing Data’ or ‘Clear Cache’: Although the wording may change, the purpose remains.
- Confirm the Action: After you start clearing, the system may ask you for verification. Agree to clear the cache.
- Restart the Browser: To achieve the best results, close and reopen your browser after clearing the cache.
Keeping a balanced cache ensures your Tesla web journey is smooth and has minimal glitches.
4. Browser Glitches
The Reality of Software Glitches
Even the best software can have a glitch, no matter how perfect or sophisticated it is. These minor quirks, sometimes momentary, can manifest in Tesla’s browser as strange behaviors. These can be abrupt force closes, non-responsive UIs, or unexpected reviews.
Some commonly reported issues include:
- Frozen Screen: The browser goes completely unresponsive, without any way to close tabs or navigate away.
- Incorrect Page Rendering: The result could be broken or distorted websites that are difficult to navigate and unreadable.
- Inaccessible Browser Features: Some browser features or options may be grayed out.
Troubleshooting the Glitches
When facing browser glitches, a systematic approach can often lead to a swift resolution:
- Soft Reset: This is the choice for a lot of Tesla owners. A soft reset (holding both scroll buttons on the steering wheel for a few seconds) will often fix minor bugs.
- Reopen the Browser: Sometimes, a quick reboot does the trick.
- Check for Updates: As mentioned before, keep your software up-to-date. Your issue could be a known problem, which is fixed in a newer software version.
- Factory Reset: Pondering a factory reset is an option of last resort. But be aware that this will delete your personalized settings and data, so use it sparingly.
- Seek Assistance: When all else fails, going to the broader Tesla community on forums or contacting
- Tesla’s customer service can offer advice.
Even though browser hiccups can sometimes be momentarily annoying, knowing what they are and how to handle them will keep your Tesla web experience pretty smooth.
5. Hardware Issues
The Uncommon Culprit – Hardware Malfunctions
The hardware problem is a sleeping risk, to be seen as much as software bugs and network problems. While not common, specific hardware failures may affect the browser’s performance in your Tesla.
Spotting the Signs
Here are some indicators that might suggest a hardware problem:
- Persistent Freezing: If your touchscreen is constantly freezing, even after several resets and software updates, it could be a hardware problem.
- Unresponsive Touch Regions: If portions of the screen stop registering touches or inputs specifically when scrolling, that’s cause for severe further concern.
- Random Restarts: If the infotainment system repeatedly and inexplicably restarts, it might indicate that the hardware is unstable.
Navigating the Hardware Hurdle
- Document the Issue: Note when and how the issue occurs before seeking assistance. Taking a photo or video is especially useful.
- Consult the Manual: Common hardware issues and Tesla’s user manual could have related troubleshooting steps.
- Contact Tesla Support: If you think it’s a hardware problem, contact Tesla customer support or your nearest service center. They’re able to diagnose and offer solutions.
- Visit a Service Center: If hardware problems are confirmed, a Tesla service center appointment will most likely be required. They will be able to check and replace the defective components if necessary.
While hardware issues with Tesla’s system are few and far between, it’s essential to catch them early on to get your in-car experience back up to speed.
My Final Thoughts
Driving the Internet-of-Things from inside your Tesla is no small thing — it’s a wonder blending automotive greatness and contemporary connectivity. But, like any technology, there can be occasional hiccups.
From the simple culprits like out-of-date software and cache overload to more complex issues such as hardware failure, various factors could impede your internet browsing experience.
These concerns must be dealt with without delay. It provides a smoother and more excellent driving experience and protects your expensive Tesla mechanical parts, longevity, and performance.
For those puzzling times when the reason isn’t apparent, know you’re not alone. Forums exist with a massive bunch of Tesla fans who share their experiences, solutions, and whatnot. The group’s combined knowledge is a treasure trove. And naturally, never be afraid to turn to Tesla’s customer service for help.
Ultimately, your Tesla is not just a car–it’s an ever-adapting tech wonder. Keep your digital rides exciting by being proactive and informed.
