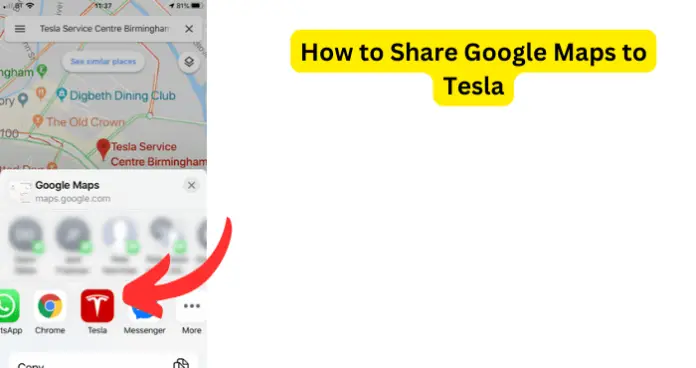
I am going to take the navigation discussion a step further by discussing how to share Google Maps to your Tesla vehicle. By this, I mean the possibility of setting up a destination and route on another device, and then sharing it to your Tesla vehicle.
Is this possible? Read on to find out more.
Can You Share Google Maps To Tesla?
Yes, you can share Google Maps to Tesla. This means that you can set a destination and the route on the Google Maps application, and then share the destination and route to your Tesla vehicle. The vehicle then automatically picks up the navigation and navigates you there as soon as you enter your vehicle.
As I stated at the start of this article, this is more than just a nice feature to have.
- It is convenient and makes it a lot easier for you to set your trips ahead before you even enter your Tesla vehicle.
- It also makes it easy to send a destination and route to friends and loved ones, as long as the phone/app used to share the route is linked to the Tesla vehicle. More on that later.
- It allows you to choose a route recommended by Google Maps if you do not like the one displayed by Tesla navigation. So, when you choose a destination on your touchscreen using Tesla navigation and you want something different, you may select a route from Google Maps on your phone and then send it to your Tesla. This will override the route chosen by Tesla navigation.
This sharing is possible because Tesla already uses Google Maps for its navigation data. I already did an article on Tesla and Google Maps which you can read.
How To Share Google Maps To Tesla
To share Google Maps to a Tesla vehicle, there are several things that need to be in place first. Failure to have all these prerequisites in place will make it impossible to share Google Maps to your Tesla vehicle. I have outlined all the requirements below:
- A mobile device with the Tesla mobile app installed
- The mobile device is linked to your Tesla vehicle as a key
- You are signed into your Tesla account on the mobile app
- Bluetooth is on, on your mobile device
- Nearby devices permission is granted for your Tesla mobile app, on your phone
Once you have all of these in place, the steps to share Google Maps, or more accurately, routes and destinations via Google Maps to your Tesla vehicle is pretty straightforward:
- Open Google Maps on your phone and search for the destination that you want to navigate to
- Once you have found the right destination, tap on the share icon at the bottom of the page to share the destination
- On the next window that opens, you will see options to share to some contacts or to other applications on your phone
- Swipe to the left until you locate the Tesla mobile app and select it
- If the Tesla mobile app is not available, especially if you are using an iPhone, you would need to swipe up from the bottom of the screen and then scroll down, locate the Tesla app, and enable it in sharing.
- Then tap on the Tesla mobile app and select to share to the app. You will receive a notification immediately stating that the destination has been shared with your vehicle.
Again, note that this is only possible if the Tesla mobile app and your phone are linked to your Tesla vehicle.
Why Does Google Maps Share to Tesla Not Working?
When you have made sure that the requirements are in place and followed the sharing steps outlined above, it is very unlikely that you have issues with sharing Google Maps to your Tesla vehicle.
In fact, it is very rare to see complaints about being unable to share Google Maps to Tesla. However, if you find that Google Maps routes and destinations won’t share to your Tesla, rest assured that it is a minor issue that you can quickly resolve following the fixes provided below:
1. You Haven’t Met The Requirements
The most likely reason why Google Maps won’t share to your Tesla vehicle is because you haven’t met the requirements that I listed in the section above. When it comes to technology, things will only work properly if the requirements/prerequisites are in place: it is not to your discretion.
For Google Maps sharing to work on your Tesla, you must make sure that all the requirements as dictated by the vehicle manufacturer are met.
Fix – Link Your Mobile Phone To Your Tesla Vehicle
This step assumes that you already have the Tesla mobile app installed on your phone. If you don’t already, then head over to the application store on your phone, download the Tesla mobile app, and sign into your Tesla account.
Then:
- Enable mobile access to your Tesla vehicle by touching on Controls, then Safety, then Allow Mobile Access, on the touchscreen
- At this point, your mobile phone and the vehicle must both be actively connected to cellular service to allow the mobile app to communicate with your vehicle
- If multiple vehicles are linked to your Tesla account, you must ensure that the vehicle you want the mobile app to access is currently selected on the mobile
- Enable Bluetooth on your phone
- Go to your phones app permissions and ensure that the Tesla app has access to Bluetooth
- Also, enable access to location for your Tesla mobile app. Simply go to Settings, Permissions, and select Always Allow for location access for Tesla
- Sit inside your Tesla, open the Tesla mobile app, and tap on Set Up Phone Key on the main screen. Then follow the prompts on the mobile app and vehicle touch screen to set up your phone key
Once done, you have successfully linked to your phone and Tesla mobile app to your Tesla vehicle. This will ensure seamless sharing of data from your phone to the app and then to the Tesla vehicle.
Fix 2 – Make Sure That You Are Signed In To Your Tesla Account
If you already had your phone linked to your Tesla and you are still unable to share Google Maps to your vehicle, then make sure that you are signed into your Tesla account on the mobile app.
Every configuration and integration that you do from your Tesla mobile app to your Tesla vehicle is tied to your Tesla account. Therefore, if for some reason you are not signed into your Tesla account, you won’t be able to share Google Maps or any other data from your mobile phone and Tesla app to the Tesla vehicle.
Fix 3 – Enable Nearby Devices Permission For Your Tesla Mobile App
The final prerequisite that you may not be meeting is enabling nearby devices permission for the Tesla mobile app on your phone. I did an article earlier on nearby device permission for Tesla which you can read here.
For the purpose of this article, here is what you need to do:
Method 1
- Long press on the Tesla mobile app on your phone and tap on App Info
- Next, tap on App permissions
- Then tap on Nearby devices
- Finally, tap on Allow to enable nearby devices permission
Method 2
I find the method above to be the simplest and easiest way to go about this. However, if that doesn’t work for you, try the second method outlined below:
- Open Settings on your phone and search for apps
- Locate Tesla and tap on it
- For some devices, you may need to tap on Manage Apps before opening the list of applications installed on your phone
- Next, tap on App permissions and then Nearby devices
- Finally tap on Allow to enable nearby devices permission on the Tesla mobile app
Once you have set up all these prerequisites correctly, you should have no problems sharing Google Maps to your Tesla vehicle. But if the issue persists then try the next fix below.
2. Glitch On Integrated Components
Sharing Google Maps to your Tesla vehicle is simple and can easily be done once you have all the prerequisites in place.
However, there may be the rare occasion where this does not work due to a glitch in one of the integrated components. By components, I mean the Tesla mobile app, your mobile phone, and the Tesla vehicle in question.
When that is the case, you would need to troubleshoot the components one after the other until you find the solution.
Restart Tesla App
- Exit the Tesla mobile app and go to your phone’s home screen
- Then from recent items, swipe away the Tesla mobile app to close it completely
- Wait 5 seconds and then reopen the Tesla mobile app
If this doesn’t resolve the issue, move on to step two.
Restart your phone
Use the restart feature on your phone to restart your mobile phone. You do not need to perform a full shutdown because a restart will do that anyway, and then bring the phone back on.
If this doesn’t fix the error, then move on to the next step below.
Restart your Tesla vehicle
- Make sure that your vehicle is in Park
- On the touchscreen, touch Controls > Safety > Power Off. Confirm to power off the vehicle when prompted
- Wait at least two minutes without performing any actions whatsoever on the vehicle. This means that you should not open the doors, touch the brake pedal, touch the touchscreen, connect any accessories, and so on
- After two minutes, press the brake pedal or open the door to wake the vehicle.
OR
Alternatively, you could press and hold both scroll wheel buttons until the touchscreen powers off and powers back on.
This will definitely allow you to start sharing Google maps destinations to your Tesla without hassle!
