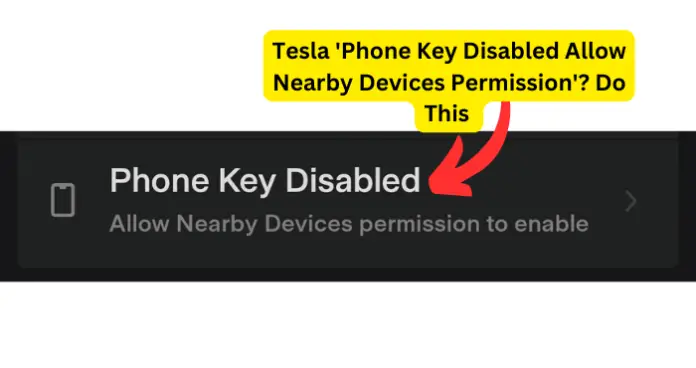
Keyless entry using the phone is by far the most common way that Tesla owners use to access their vehicles. Whether this is a safe practice or not is another matter altogether, and I will be discussing that in another article.
However, the focus of this article is the error message that many Tesla owners see on their vehicles which states “Phone Key Disabled. Allow Nearby Devices Permission To Enable”.
Before going into how to fix this error message, I would first like to explain what some of the terms in the error message mean.
Nearby devices permission is a permission that you make on a particular application on your phone to allow that application to communicate with compatible devices around it. This communication is done using technologies like Infrared, Bluetooth or NFC.
So, for example, for you to be able to use your phone as an access key to your Tesla, the Tesla mobile app must give permission for your Tesla vehicle to communicate with the app via your phone’s Bluetooth module.
Therefore, when you see the error message described above, it simply means that this required permission has been disabled in the app and you need to enable it again to allow you continue to use your phone as an access key to your Tesla.
But many users find this strange because they are certain that they never disabled the permission on the application. If that’s the case with you, do not worry: it happens from time to time on Tesla.
In this article, I will be showing you all the possible reasons why this issue may occur, and provide simple and actionable solutions for them.
Why Does Tesla Say Phone Key Disabled Allow Nearby Devices Permission To Enable
There are several possible reasons why this may happen. I recommend that you try the fixes below in the order that I have provided them until you find the solution that works for your situation.
I’ve also done an article on what to do if your phone key is not working and the fixes there could also help you.
1. Bluetooth Is Off Or Obstructed
Yes, it is rather obvious, but it remains one of the most common reasons why this error message may pop up on your Tesla. It could simply be that Bluetooth is not turned on, on your phone. You may have turned it off at some point or some other application on your phone turned it off without your knowing.
Another possibility is that there is interference with your phone’s Bluetooth signals from powerful devices around such as cell towers, power lines, and powerful 2.4ghz devices.
The first thing to do obviously is to confirm that the Bluetooth on your phone is turned on.
Once you turn on the Bluetooth, check again to see if the error message is cleared.
Fix 2 – Move Away From Obstructions
Okay, so Bluetooth isn’t the problem, but it was worth a try. The next thing to consider is moving away from your current location especially if there are any visible cell towers or power lines around.
2. Nearby devices admission is disabled
Sometimes the cause of an issue is right in the error message. That’s the point of error messages anyway.
The Tesla “Phone Key Disabled. Allow Nearby Devices Permission To Enable” error message may occur because nearby devices permission is disabled on the Tesla app on your mobile phone.
As I explained at the start of this article, you need to grant the Tesla app on your mobile phone permission to communicate with your Tesla vehicle through the Bluetooth chip on your phone.
- It may be the case that you didn’t tamper with any permission settings for your Tesla mobile app, but there are times when other factors such as phone software updates or Tesla mobile app updates may automatically disable nearby devices permission as a security measure. This is especially the case for Android devices.
So, whenever you encounter this problem and you have made sure that Bluetooth is turned on on your phone, then go ahead and verify that nearby devices permission is enabled for the Tesla app on your mobile phone.
Fix – Enable Nearby Devices Permission For Tesla Mobile App
There are two ways to do this no matter the operating system of your phone.
Method 1
- Long press on the Tesla mobile app on your phone and tap on App Info
- Next, tap on App permissions
- Then tap on Nearby devices
- Finally, tap on Allow to enable nearby devices permission
Method 2
I find the method above to be the simplest and easiest way to go about this. However, if that doesn’t work for you, try the second method outlined below:
- Open Settings on your phone and search for apps
- Locate Tesla and tap on it
- For some devices, you may need to tap on Manage Apps before opening the list of applications installed on your phone
- Next, tap on App permissions and then Nearby devices
- Finally tap on Allow to enable nearby devices permission on the Tesla mobile app
Once you have completed this process, check again to see if the error message is cleared. I also recommend that you disable and then re-enable the permission if it was already enabled when you checked. This is because a glitch may have occurred on the Tesla app or your mobile phone which caused your Tesla vehicle to not detect the permission.
3. There’s A glitch somewhere
Speaking of glitches, it is possible that a temporary software issue has occurred on one of the connected devices which resulted in the error message saying that nearby devices permission needs to be enabled. The tricky thing with this setup is that there are many moving parts namely the Tesla mobile app, your mobile phone, and the Tesla vehicle.
So, pinpointing where the glitch may have occurred could be a tough ask. That is why we are going to adopt a wholesome approach to fixing the glitch that may have caused this error.
Fix 1 – Restart All Systems
The first step to take when trying to fix a glitch is to perform a system restart. In this case we’re going to restart the Tesla mobile app, your mobile phone, and your Tesla vehicle.
Restart Tesla App
- Exit the Tesla mobile app and go to your phone’s home screen
- Then from recent items, swipe away the Tesla mobile app to close it completely
- Wait 5 seconds and then reopen the Tesla mobile app
If this doesn’t clear the error move on to step two.
Restart your phone
Use the restart feature on your phone to restart your mobile phone. You do not need to perform a full shutdown because a restart will do that anyway, and then bring the phone back on.
If this doesn’t fix the error, then move on to the next step below.
Restart your Tesla vehicle
- Make sure that your vehicle is in Park
- On the touchscreen, touch Controls > Safety > Power Off. Confirm to power off the vehicle when prompted
- Wait at least two minutes without performing any actions whatsoever on the vehicle. This means that you should not open the doors, touch the brake pedal, touch the touchscreen, connect any accessories, and so on
- After two minutes, press the brake pedal or open the door to wake the vehicle.
Alternatively, you could press and hold both scroll wheel buttons until the touchscreen powers off and powers back on.
Then, check and see if the issue is resolved. For most users, the issue is usually resolved by the time they get to this point. However, if it persists in your case, then we may be looking at something a bit more serious. But not to worry, there are other proven solutions that you can try as detailed below.
Fix 2 – Update Tesla App
The next thing to check is if an update is available for your Tesla app. I have found that many applications malfunction when an update is available for them. It’s hard to tell whether this is a deliberate manufacturer act or the malfunction was caused by a bug which the manufacturer pre-empted and they released an update for.
Whatever the case, update your Tesla app if an update is available by following the steps below:
- Open the application store on your phone and search for Tesla
- Tap on the Tesla mobile app that is installed on your phone from the search results
- If an update is available, you will say Update on the current screen. If not, you will only see Open.
- Tap on Update to update the application
This is especially important to do when you have recently installed a software update for your mobile phone. It is possible that the new software update requires that the Tesla app also be updated to maintain compatibility and proper functioning.
Fix 3 – Update Your Tesla
The error message stating that you need to enable nearby devices permission may also be because of a backend fault at Tesla. Back-end issues at Tesla happen more often than you may reallise.
One way to make sure that you have everything covered on your end when it comes to fixing glitches and bugs on your Tesla is to keep the vehicle updated.
To update your Tesla you can either use the touchscreen or the mobile app
Update Tesla on touchscreen:
- Switch from cellular to WIFI. This will ensure that you get the fastest and most reliable software updates, as recommended by Tesla
- When a software update is available, a yellow clock icon appears at the top of the Controls screen
- Tap on Controls and then tap on Software. Then tap on Software Update Available. This will take you to the scheduling screen.
- Tap on Install Now to begin installing the update
You could also start the update on the Tesla mobile app by launching the app and tapping on Software Update on the main screen
Please note the following during software update installation:
- Software update will not work when Keep Climate On, Dog Mode, Camp Mode or Sentry Mode is active
- The Tesla vehicle must be in Park while the software is being updated.
- Do not attempt to use the vehicle while the software is being updated.
Violating any of the above will cause the update to break and result in several issues including connectivity problems.
If you continue to receive this error message after trying all the fixes above, then it’s time to reach out to Tesla support here.
