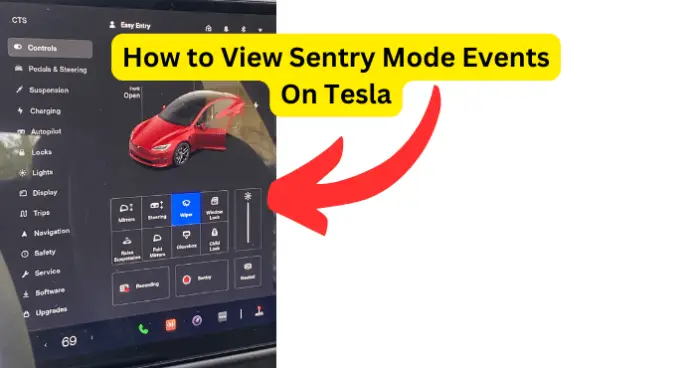
Sentry Mode on Tesla is a great security feature that allows you monitor and get alerted to potential security threats around your car. It uses your Tesla’s cameras to record suspicious activity, but only when the vehicle is locked and in Park mode.
When a threat is detected, you will see various indications and notifications, including:
- Headlight pulsing
- Alarm sounding
- And a message on the touchscreen indicating that the vehicle’s cameras are recording the activities of individuals around your car
- You will also see a message on the touchscreen saying, “Sentry Mode Event Report”, with the number of events displayed, and an option to Tap to View the event(s).
If you are looking to find out how to view all the Sentry Mode events on your Tesla, this article is for you.
But before going into that, I feel it’s important to first let you know some caveats about Sentry Mode such as what conditions must be in place before Sentry Mode can work at all.
Preconditions For Sentry Mode on Tesla (All Models)
1. Not All Teslas Have Sentry Mode
The Sentry Mode feature availability depends on Market Region, Vehicle Configurations, Options Purchased, and the Software Version on your Tesla.
And, even if it is available in your Tesla, yours may not work exactly as is generally available in Tesla vehicles.
2. Sentry Mode Must Be Enabled
If your Tesla does come with Sentry Mode, it is turned off by default. If Sentry Mode remains off, it will not record any events and there will be nothing to view. So, in order to be able to view Sentry Mode events on your Tesla, you have to first turn it on using any of the methods below:
3. Voice Command
To enable using voice command, simply say “Enable Sentry”, or “Keep My Car Safe”, and this will turn on Sentry Mode.
To initiate a voice command, you need to first press and release the right scroll wheel button. When you hear a tone, then you can speak your command.
4. Touchscreen
You can also enable Sentry Mode using the Touchscreen. To do this:
- Tap on Controls on the touchscreen
- Then tap on Safety
- Next, Tap on Sentry Mode
- Then, tap On to turn Sentry Mode on
3. Battery Level Requirements
In order for Sentry Mode to work, your Tesla battery must be at least 20%. So, if Sentry Mode is available and enabled on your car but the car battery level is below 20%, the feature will not work and there will be no events to view.
If battery is below 20%, Sentry Mode will turn off automatically and you will receive a notification to that effect on your Tesla mobile app. At this point, I must also point out that:
- Having Sentry Mode enabled increases the consumption of power on your Tesla vehicle.
- Software Updates for your Tesla cannot be installed when Sentry Mode is turned on. To install updates, you need to first turn off Sentry Mode. Then turn it back on when software updates installation is complete.
Now that you know how Sentry Mode works, let’s explore how to view the events on all the Tesla models.
How to View Sentry Mode Events On Tesla Model X, Model S, Model 3, and Model Y
The method to view Sentry Mode events is the same on all Tesla models as long as the feature is available and enabled. The easiest ways to view the events is to use the USB and watch on a computer, or watch the events directly on the touchscreen.
Note: If you’ve ever had issues with Sentry Mode not working properly, I’ve done an article on this that gives the main reasons as well as exhaustive fixes.
How to View Sentry Mode Events Using USB
First of all, bear in mind that if your Tesla was manufactured after November 2021, it is likely that you will not be able to use the center console USB ports to retrieve Sentry Mode events: you would have to use the USB port inside the glove compartment instead.
Having said that, here’s how to retrieve and view Sentry Mode events on your Tesla using USB:
- Use a formatted USB drive to insert into the Tesla’s USB port. Whether your vehicle was manufactured after November 2021 or not, I strongly recommend that you use the USB port in the glove compartment anyway…unless yours does not have one. This port is better formatted for media rather than charging.
To format the USB, you can do this on your computer or on the Tesla by following the steps below:
- Tap on Controls, tap on Safety, then tap on Format USB Drive.
Newer Tesla models come with a 128GB USB drive. If yours does, you do not need to format it
- The USB must meet the following requirements:
- Minimum storage capacity of 64GB
- Sustained write speed of at least 4mb/s
- USB 2.0 or a USB 3.0 that also supports USB 2.0
- Now, with the USB device inserted into the recommended port, make sure that your vehicle is in Park mode, then enable Dashcam by following the steps below:
- Tap on Control, then tap on Safety, and finally tap on Dashcam to turn it on.
- Then make sure that Sentry Mode is turned on, of course. I provided the steps to do that earlier. If Sentry Mode is on, the Sentry Mode icon in Controls tab will turn red.
Once all of this is set up, Sentry Mode events will automatically start storing on the USB device.
- To view Sentry Mode events that have been stored on the USB, you can remove the USB device and put it in a computer.
- On the computer, navigate to the folder on the USB named TeslaCam or TeslaTrackMode
- Inside the TeslaCam folder, you will find two subfolders named Saved Clips and Sentry Clips.
- Saved Clips only contains recordings from the Dashcam, and are not restricted to security or Sentry Mode events
- Sentry clips contains recordings from all Sentry Mode security events.
Please note the following
- Sentry Mode recordings are large files. The USB device can get full in a short time. You should move the video recordings to another storage device or your PC
- If there is no space left on the USB, Sentry Mode will automatically delete the earliest recordings to make space for the most recent ones. These deleted clips are not recoverable.
Note: If you want a breakdown of the best USBs for Sentry Mode that I’ve recently analyzed, you can view it in the article I just linked to.
How to View Sentry Mode Events on Phone
You can also view Sentry Mode events on your phone if a USB device is not plugged into the USB port of your Tesla. In this case, when there is a security event, a notification will be sent directly to the Tesla mobile app on your phone.
Furthermore, you can actually monitor events around your Tesla vehicle realtime, using your phone. You do not have to wait to receive Sentry Mode event notifications as you can see the events happening realtime.
To set up realtime Sentry Mode monitoring on your phone:
- You must have Premium Connectivity on your Tesla
- You must have version 4.2.1 or later of the Tesla mobile app installed on your phone
- The phone must be paired as a key to your Tesla vehicle
- Sentry Mode must be enabled on the car using the steps I detailed earlier
When these conditions are in place, then:
- Tap on Controls on your Tesla touchscreen
- Tap on Safety, then tap on Sentry Mode
- Finally, tap on View Live Camera via Mobile App
- At this point, ensure that there are no occupants in the car and that all the doors are locked
- Then, open the Tesla mobile app and go to Safety
- Next, tap on Sentry Mode and then tap on View Live Camera, to start monitoring events around your car through the app.
Note:
- Using View Live Camera restricts you to about 60 minutes of total usage in a day. In some regions, the figure is as low as 15 minutes.
- If there is someone inside the car, or if the doors are not locked, View Live Cam will not work on the phone.
Can You View Sentry Mode Events Without a USB?
Yes, you can view Sentry Mode events without a USB. I have already shown you that if you do not have a USB device plugged in your Tesla, you can receive event notifications on your Tesla mobile app that’s paired with the car. You can then tap to view the events.
You can also leverage Sentry Mode’s View Live Camera to monitor security events live.
- You can also view Sentry Mode Events on the touchscreen. However, for this to work, a USB still has to be plugged into the Tesla USB port.
The difference is that you do not have to remove the USB device and plug it into a computer to view the events. You can access the events directly on the touchscreen following the steps below:
- The Tesla vehicle must be in Park mode
- Now, touch the Dashcam icon on the app launcher. You can also find this icon on the Control screen
- Tap on the menu icon at the top corner of the screen that opens
- You will then see a list of all recorded video clips from Sentry Mode. The clips are ordered by timestamp and location to make it easier to find the recording you are looking for.
If you get into your car and there has been a recent Sentry Mode event, you will see a notification stating thet even has occurred, and an option to tap to view.
Viewing The Events
When you tap to view a Sentry Mode event, it will open on the touchscreen as a video that you can play. One thing you need to look out for is a red dot anywhere along the video playback.
The red dot is the point where the Sentry security event actually happened. You can move the slider to that point to view the actual event so you don’t have to waste time watching the entire video recording.
