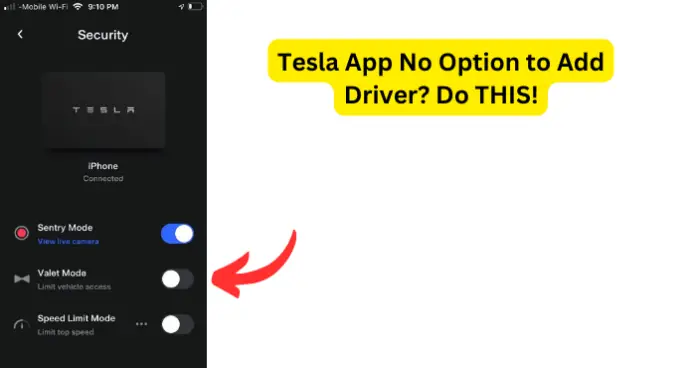
What do you do when you do not see the option to add a new driver on your Tesla? Is there anything you can do? Based on what other drivers have stated adding a new driver to your Tesla via the app is recently new and came with a new update.
In this guide, I will be going over what you can do when you are not seeing the option to add a new driver on the Tesla app.
This is similar to the add vehicle error you might see in the app which I’ve done an article on to help you.
In Case You Didn’t Know, Here’s How to Add driver to Tesla App
To add a driver to your vehicle, follow these steps:
- Open the Tesla app.
- Select the vehicle you want to add a driver to.
- Tap ‘Security & Drivers. ‘
- Tap ‘Manage Drivers. ‘
- Follow the prompts to send an invitation to the driver you want to add.
Why Is There No Option to Add Driver?
When you are not seeing the option to add a new driver on the Tesla app this could be for a few reasons. You could be running an outdated version of the Tesla app, or there could be an issue with the Tesla app that is causing this problem.
You can use a desktop web browser and log into your Tesla account to add a new driver but if that is not an option there are things you can try to get the Tesla app to add a new driver on your Tesla.
Make sure to check out my article about Tesla’s service WiFi password. Follow the steps below to see what you can do when you are not seeing an option to add a new driver on the Tesla app.
1. Old Version of Tesla App
One of the most common reasons why you can not add a new driver on the Tesla app could be that you are using an outdated version of the app.
Other users have run into this issue and said that it was not until the new update that there was an option to add a new driver on the Tesla app.
You do not have to use the Tesla app to add a new driver to your Tesla, most users stated that it is better to go into your Tesla account on a web browser than use the Tesla app.
Fix – Use Your Tesla Account Instead
Other drivers of Tesla stated that logging into your Tesla account on a web browser to add a new driver is a better way to do it than using the app. Go into your web browser and log into your Tesla account to add a new driver to your Tesla.
Once you have added the new driver, an email will be sent so the new driver can be verified. The new driver will need to verify their phone to be able to use the phone as a key so the new driver can have access to your Tesla.
2. Outdated Tesla App
As stated above, the reason you are not seeing the option to add a new driver on the Tesla app could be due to an outdated version of the Tesla app. The option to add a new driver on your Tesla is fairly recent for the app and was sent out via an update.
This was what most drivers of Tesla were saying was the issue. Once these drivers updated the Tesla app the option to add a new driver on the Tesla app became available. Remember to clear the cache on the Tesla app as well this can refresh the app as well.
Fix – Update Your Tesla App/Clear Tesla App Cache
- Go into the App Store or the Google Play Store on your mobile device to see if your Tesla app needs an update. If the app needs to be updated, follow the onscreen instructions to complete the update on the Tesla app. Once the app is updated see if there is an option to add a new driver on the app.
- Clear the cache on the app as well to refresh the app from any issues that it may be having. Clearing the app’s cache is a good way to keep the app functioning properly. You can do this by going into the app’s settings under the storage option. Once you have cleared the cache and updated the Tesla app check to see if there is an option to add a new driver to your Tesla.
3. Tesla App/Mobile Web Browser Not Working
There could be an issue when you are using the Tesla app or even your mobile device web browser that is preventing you from adding a new driver to your Tesla.
Most drivers stated that it is harder to add a new driver on the mobile browser or Tesla app than using your desktop web browser. If using a desktop web browser is easier to add a new driver on your Tesla this may be the best way.
Fix – Use Desktop Web Browser
- If the Tesla App and your mobile device web browser are not working on adding a new driver on your Tesla, it might be best to use your desktop web browser. Log into your Tesla account on your desktop web browser and see if you can add a new driver on your Tesla.
- If your Tesla app is not working when trying to add a new driver and you do not see a add new driver option on the Tesla app you can call the Tesla Customer Support to report the issue. There may be a problem with the Tesla app that needs to be fixed by professionals. If this is the case the Tesla Customer Support may suggest you wait for an update to come out to fix this problem.
4. Issue With Tesla App
When the issue is with the Tesla app and there is no update available for the app there is a way you can refresh the app and delete any corrupt files that may be causing this issue. If you are unable to add a new driver to your Tesla via the Tesla app there could be bugs/glitches within the app that are causing the app to malfunction. This could be why you cannot see the option to add a new driver on your Tesla on the Tesla app.
Fix – Delete/Reinstall the Tesla App
If you are experiencing issues with your Tesla app and you are not seeing an option to add a new driver on the Tesla app. You can delete the Tesla app from your mobile device and reinstall the app back onto your mobile device.
It is recommended that after you delete your Tesla app wait a few minutes until you reinstall the Tesla app back onto your mobile device. This is helpful when there is not an update available for your Tesla app but you are experiencing this issue.
Once you reinstall the app back onto your mobile device the app will install with the most recent version of the app.
5. Problem With Mobile Device
Another thing to consider is that the reason you are unable to see the option to add a new driver on your Tesla app could be due to an issue with the mobile device you are using.
Like all devices this could be a possible reason, if there is an issue with your mobile device this could be causing problems with your apps downloaded on your mobile device. This could be due to your mobile device being outdated. And if your mobile device is outdated this can lead to apps malfunctioning on your mobile device.
Fix – Restart Your Mobile Device/ Update Mobile Device
Check to see if the mobile device you are using needs an update. You can check this by going into the software and updating options under the settings on your phone.
If there is an update option for your mobile device follow the onscreen instruction to complete the software update. Once the update is complete go into your Tesla app to see if you see the option to add a new driver to your Tesla.
If there is not an update for your mobile device but it is acting like there is a problem with the device. You can restart your mobile device to see if this clears any issues that your mobile device is having.
You should turn off your phone and wait a few minutes before you turn your mobile device back on. This does seem easy to fix the issue but restarting your phone can be a good way to refresh your mobile device.
My Final Thoughts
In conclusion, if you are not seeing the option to add a new driver on your Tesla app, most drivers suggest that you use your desktop browser to add a new driver.
Using a desktop web browser and logging into your Tesla account is known to be the best way to add a new driver. But if that is not an option and you need to use the Tesla app you can see if the issue is with the Tesla app.
Do an update on the app, clear the cache, update your mobile device, and if this does not work contact the Tesla Customer Support to report the issue.
