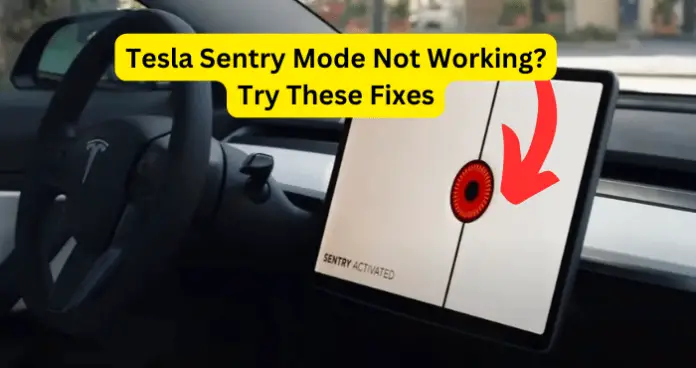
In this release of my Tesla Safety and Security series, I will be talking about why Sentry Mode may stop working on your Tesla, no matter what the model or model year is.
When it works fine, Sentry Mode is an excellent addition to your Tesla security. It monitors suspicious acitivies around your vehicle and not only records them, but also alerts you.
But, occasionally, Sentry Mode may malfunction. This is not just an annoying notification that you may want to clear, it is a potential security risk. And that’s why I will be walking you through all the possible reasons why Sentry Mode may stop working, and show you how to easily fix them.
Why is Sentry Mode Not Working?
Before going into the possible reasons why Sentry Mode may not work, it is important to note that there are preconditions that must be met before Sentry Mode can work properly on your Tesla.
I have provided comprehensive details on these preconditions as well as how to view Sentry Mode events on this previous article.
To summarise, in order for Sentry Mode to work:
- Sentry Mode must be enabled
- Use the USB port in the glovebox, not the port in the center console
- You must have at least 20% charge on your Tesla vehicle
- Your car must be in park mode
- Sentry Mode must be available for your market region, vehicle configurations, options purchased, and software version
With that said, I will go right ahead and provide solutions to the issue of Sentry Mode not working.
1. Issues With The USB
You’re probably going to get a lot of conflicting information from other Tesla users and even online articles about this. I will do my best to provide the most accurate information to you based on tests, experience, and Tesla recommendations.
Inadequate or glitching USB devices are some of the most common causes of Tesla Sentry Mode not working. I’ll take these one after the other.
2. Inadequate USB device
If your Tesla vehicle was manufactured after November 2021, it is likely to have come with a USB device inserted in the USB port located inside the glove compartment. What you may not know is that this USB device is not adequate for the kind of write operations required for Sentry Mode to work properly.
Tesla recommends the following requirements for a USB device for Sentry Mode:
- Sustained write speed of at least 4mb/s
- Properly-formatted USB stick for Tesla.
- USB 2.0 or a 3.0 that supports 2.0
However this recommended write speed is not adequate for the intensive write operations of Sentry Mode. And this inadequacy will cause issues like Sentry Mode malfunctioning.
Fix – Get A Powerful USB stick
Change your USB device to one that has sustained write speed of at least 25 MB. The high sustained write speed is better suited for Sentry Mode video recordings.
Here’s the USB I personally use (view on Amazon) for my Tesla.
If you want a breakdown of the best USBs for Sentry Mode that I’ve recently analyzed, you can view it in the article I just linked to.
Please note that sustained write speed is different from peak write speed. You can get peak write speeds of up to 400mb/s quite easily. Just make sure that the sustained write speed is high enough as well.
You can go for an HDD or SDCard USB stick. I advise against using an SSD type USB for Sentry Mode. There are often compatibility issues with this type.
Fix 2 – Format the USB stick properly
If your USB stick is not formatted for use on Tesla’s Sentry Mode, then the feature will not work. To format your USB properly, follow the steps below:
- Insert the USB stick into the USB port in the glovebox
- Tap on Controls on the rouchscreen
- Tap on Safety
- Then, tap on Format USB drive
Tesla will do the rest of the work like formatting the stick to exFAT and creating the required folders
Or
You can use a PC to format the USB. Just make sure that it is formatted to exFAT, MS-DOS FAT (for Mac), ext3, or ext4.
If you use a PC, you also have to create the required folder manually. Create a folder named TeslaCam in the USB. This is where Sentry Mode events will be saved.
NOTE
- The name of the folder, TeslaCam, is not arbitrary. It must be named exactly that way or Sentry Mode will not work. If you format the drive using the Tesla touchscreen, this folder creation and naming will be done automatically.
- Formatting using Tesla touchscreen may not always create the TeslaCam folder as it should. I recommend that you use your PC to format the USB drive and create the folder.
3. Glitching USB Stick
Because Sentry Mode recordings are saved to the USB device, a glitching USB device can cause Sentry Mode to stop working. Glitches usually go away on their own or require that you perform a minor fix to resolve them.
Fix – Reinsert The Device
The best way to fix a glitching USB device on your Tesla is to remove it from the port and then put it back.
A few things to note:
- When Sentry Mode recordings fill your USB device, it will not cause Sentry Mode to stop working. If there is no space left on the USB device, Sentry Mode will automatically delete the oldest recordings to make space for the latest ones.
- Make sure that you are using the USB port inside the glove compartment. This is the port that is suited for media.
4. Newly-installedSoftware Update
Some users report that they stop receiving Sentry Mode events after installing software updates for their Tesla EV. Others say that they do still receive notifications, but much fewer than before.
Now, there are several possible reasons for these, and i will outline the most common ones below.
5. The Software Update Broke Sentry Mode
It is not unusual for software updates to adversely affect systems. That’s why in other fields like in datacenters, updates are always first deployed to test environments.
Unfortunately, you cannot test an update for your Teslaa before installing it on your car. So, experiencing malfunctions from installing software updates may happen occasionally.
Therefore, if you notice any unfavourable behaviour in Sentry Mode after installing the latest software updates, then it is likely that the update broke Sentry Mode.
Fix – Contact Tesla Support
When it seems that an update caused Sentry Mode to stop working, you need to contact Tesla Support to report the issue. They may provide recommendation on what to do to mitigate the fault, until a permanent fix is released.
Fix 2 – Wait for bug fix
Tesla may be aware of the issue of software updates breaking Sentry Mode, and release another update to fix the bug.
When an update is available, it is usually displayed on the touchscreen. But you could also manually check for updates using the steps below:
- Open the Software tab on your touchscreen
- If an update is available, it will be displayed at the center of the screen, and you can tap to install it
OR
- Open your Tesla mobile app
- If an update is available, you will see a Software Update tab on the main screen once the app is opened
6. Software Update Enhanced Sentry Mode
If, in your case, Sentry Mode still works, but is now recording a much fewer events than before, I have found that this is due to enhancements provided by recent updates. In older software versions, Sentry Mode was not advanced enough to determine actual security events as opposed to casual movements around to the car.
With newer software releases, Sentry Mode is now able to better identify real security events.
Fix – Accept It
If this is your situation, you simply need to accept it as an actual upgrade. It will save you from having to sift through several insignificant videos, anyway.
7. Tesla Software Is Out Of Date
In number 2 above, I explained how a newly-installed software update can cause Sentry Mode to stop working.
On the flip side, not installing the latest software updates could also be the reason for Sentry Mode no longer working on your Tesla.
Tesla may have discovered a new bug on their vehicles that caused Sentry Mode to not work properly, and then released an update to fix it.
Fix – Update Your Tesla Software
Many users have reported that installing the latest software updates fixed the issue of Sentry Mode not working, for them.
Follow the steps outlined above to update your Tesla and see if it fixes the Sentry Mode issue for you.
Note: Software Update will not install if Sentry Mode is turned on. Disable Sentry Mode before attempting to install updates.
8. You Are Mistaking Dashcam for Sentry Mode
If the error message you see is Dashcam Unavailable, Check USB, then the issue is with the dashcam and not Sentry Mode. Fixing issues with dashcam is different from that of Sentry Mode. I will be writing a different article on how to fix Dashcam issues on Tesla.
The point is that, Dashcam and Sentry Mode are not interchangeable, and you do not fix issues with them the same way.
Note that dashcam records videos of your vehicle’s surroundings when driving. Sentry Mode records videos of your vehicle’s surroundings when the car is stopped and in Park mode.
Sentry Mode makes use of the dashcam camera as well as other cameras around the car.
So, if the error message you are getting is about dashcam, it is different from Sentry Mode, and is resolved differently as well.
