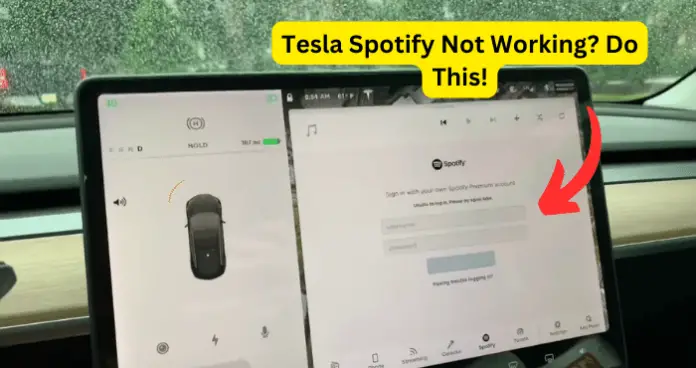
It can be frustrating when you’re on the road and suddenly your favorite tunes stop playing. Dealing with Spotify issues in your Tesla can kill your mood. However, understanding the possible reasons behind this common problem is crucial for restoring uninterrupted music enjoyment.
Why is Tesla Spotify Not Working?
1. Outdated Software Version
One common reason could be an outdated software. To keep up with the latest features, performance improvements, and bug fixes, Tesla regularly updates its infotainment system. However, if your vehicle is running an older software version, it may not be compatible with the latest version of the Spotify app, resulting in malfunctions or non-functionality.
Why is this a problem?
Tesla’s infotainment system functions like a computer—an updateable one. Regular updates optimize its performance, fix bugs, and introduce new features. Failing to keep the software up to date not only means missing out on advancements but also leaves your system vulnerable to issues, such as Spotify malfunctioning.
Checking Your Software Version
- Open the ‘Settings menu on your Tesla’s infotainment screen.
- Navigate to the ‘Software’ section.
- Here, you can find information about the current software version running in your vehicle. If you receive a notification regarding an available software update, it is a good indication that your software is outdated.
How to Fix: Updating Your Software
- Make sure your Tesla is connected to a strong Wi-Fi network.
- Go to the ‘Software’ section in the ‘Settings’ menu.
- Tap ‘Download’ or ‘Install Now’ if an update is available.
- Your Tesla will now begin the updating process. The duration of this update may vary depending on its size, so please be patient.
- Once the update is complete; your infotainment system will restart. Please verify if Spotify is functioning as expected.
A Few Tips
- Please check for software updates regularly to avoid potential issues with Spotify or other apps.
- Please make sure a stable Wi-Fi connection for seamless updates.
- If you are uncertain about updating the software by yourself, it might be worth considering scheduling a service appointment with Tesla.
To ensure uninterrupted Spotify streaming and access to all the exciting features and performance enhancements Tesla offers, it is crucial that you keep your software up-to-date.
2. Weak or No Internet Connection
To ensure smooth music streaming in your Tesla vehicle, a stable internet connection is vital. Without it, Spotify’s disruptions, buffering, or even complete failure may occur. Your Tesla relies on either cellular data or Wi-Fi to access the internet.
The Importance of a Stable Connection
Spotify services heavily rely on a constant flow of data to deliver that top-notch music directly into your ears. But what happens when your trusty Tesla hits a weak or non-existent internet connection? It puts a significant damper on the whole experience! You might encounter annoying interruptions, or Spotify might fail completely. So, if you want to groove to your favorite tunes without hiccups, ensuring a stable internet connection is crucial.
Checking Your Connection
- Take a look at the top-right corner of your Tesla’s infotainment screen. You’ll notice an icon that represents your connection status. If this icon is either low or not present, it indicates that you probably have a weak or no connection.
- To check your connection, open the web browser on your Tesla’s infotainment system and attempt to load a webpage. This will help you determine if your connection is functioning properly.
How to Fix: Improving Your Connection
- Switching Between Wi-Fi and Cellular Data: Having trouble with your Wi-Fi connection? If it’s weak, try switching to cellular data. Go to ‘Settings’ > ‘Wi-Fi’ and turn it off. On the other hand, if encountering issues with cellular data, consider connecting to a strong Wi-Fi network instead.
- Repositioning Your Vehicle: If you find yourself in an area with poor signal reception, consider repositioning your vehicle. Sometimes, a simple location change can make all the difference. Try moving to a spot with better coverage and see if it improves your connectivity.
- Restarting Your Infotainment System: To get started, press and hold both scroll wheels on your steering wheel until the screen turns black. Once that happens, release the buttons and patiently wait for the system to reboot itself.
- Check for Software Updates: Sometimes, connectivity issues may be due to outdated software. Ensure your Tesla’s software is up-to-date.
- Contact Tesla Support: If the above solutions fail to resolve the issue, I suggest contacting Tesla Support for further assistance. They are available to help you with any queries or concerns you may have.
To enjoy uninterrupted Spotify in your Tesla, it is crucial to have a stable internet connection. Follow these steps to maintain a strong connection and indulge in your favorite tunes wherever you traverse.
3. Corrupted Cache Data
Corrupted cache data can significantly impact the functionality of the Spotify application in your Tesla vehicle. On your vehicle’s infotainment system, there is cache data stored which is utilized by apps like Spotify to enhance performance and provide a better user experience. However, over time, this data can become corrupted or outdated, resulting in problems such as Spotify not working correctly, freezing, or experiencing delays.
Effects of Corrupted Cache Data
When the cache data in your Tesla’s Spotify app becomes corrupted, it can lead to a range of issues. These include unresponsiveness, slow performance, or even the app failing to launch altogether. Fortunately, clearing the cache often resolves these problems and restores normal functioning.
How to Fix: Clearing the Cache
- Reboot Your Infotainment System: Sometimes, a simple reboot can resolve minor cache issues. To perform a reboot, press and hold both scroll wheels on your steering wheel until the screen goes black. Once black, release the buttons and patiently wait for the system to reboot.
- Factory Reset: If rebooting your device doesn’t work, you may need to perform a factory reset. It’s important to note that a factory reset will delete all personal data, including corrupted cache data. To proceed with the reset, follow these steps:
1. Go to ‘Settings’ on your device.
2. Navigate to ‘Service & Reset’.
3. Select ‘Factory Reset.’
4. Follow the on-screen instructions.
Keep in mind that this action will erase all personal settings, such as saved addresses, Wi-Fi networks, and Bluetooth devices.
Tesla Service Appointment: If you feel uncomfortable doing a factory reset yourself or if the problem persists, it might be a good idea to schedule a service appointment with Tesla. They have the expertise to clear the cache data without performing a full factory reset.
Improve your Spotify app’s performance in your Tesla vehicle by clearing corrupted cache data. These simple steps will ensure uninterrupted enjoyment of your favorite music.
4. Spotify Account Issues
Sometimes, Spotify not working in your Tesla might be directly related to your Spotify account. If you have an expired premium subscription or incorrect login credentials, it can affect the app’s functionality in your car. Understanding and addressing these account-related issues is essential to enjoy uninterrupted music streaming.
Impact of Account Issues
If your premium subscription expires, you may lose access to ad-free listening and the ability to download music for offline enjoyment. Moreover, if you enter incorrect login credentials, accessing your Spotify account through your Tesla could become impossible, rendering the app unusable.
How to Fix: Addressing Account Issues
- Verify Your Subscription Status: Take a moment to ensure that your premium subscription is active by logging into your Spotify account on either a computer or mobile device. If you find it has expired, renew it to regain access to all the fantastic premium features.
- Check Your Login Credentials: Take a moment to double-check that you’re entering the correct username and password. If you’ve forgotten your password, Spotify provides a convenient ‘Forgot Password’ option on their login page.
- Log Out and Log Back In: To resolve any account-related issues, follow these steps: First, open the Spotify app on your Tesla’s infotainment system. Next, go to ‘Settings’ within the app. Then, select ‘Log Out’ and log back in using the correct credentials. This simple process of logging out and logging back in often resolves such issues effectively.
- Contact Spotify Support: Contact Spotify Support for assistance if you’re unable to resolve the issues on your own.
To fully enjoy uninterrupted music streaming in your Tesla, it is essential to address any issues with your Spotify account. By ensuring the activation of your subscription and using the correct login credentials, you can indulge in your favorite tunes without disruptions.
5. Rebooting the Infotainment System
If you are experiencing issues with Spotify on your Tesla vehicle, one simple yet effective solution is to reboot the infotainment system. Rebooting can clear temporary glitches, resolve minor software issues, and refresh the system, often restoring the normal functioning of apps like Spotify.
Why Rebooting Works
When you reboot the infotainment system, you effectively initiate a fresh start. This process eliminates temporary files, resets configurations, and often resolves minor glitches that may be impacting apps like Spotify. It offers a quick and straightforward solution to address common issues without delving into more technical resolutions.
How to Fix: Rebooting Your Infotainment System
- Standard Reboot: To initiate a standard reboot in your Tesla, ensure your vehicle is in the park. Then, press and hold both scroll wheels on your steering wheel for approximately ten seconds. Once the screen goes black, you can release the buttons. As the system reboots, you will see the Tesla logo appear. After the system is back up, verify if Spotify functions as expected.
- Power Off and Restart: To power off and restart your vehicle, you have another option. Follow these steps: First, access the ‘Settings’ menu, then go to ‘Safety & Security.’ Next, select ‘Power Off.’ After that, allow a two-minute pause before proceeding to restart the vehicle by pressing the brake pedal. Lastly, check if Spotify is functioning correctly.
- Hard Reboot: Give a hard reboot a shot. Press and hold both scroll wheels and the brake pedal simultaneously for approximately 10 seconds until the screen goes black. Once the system restarts, check if Spotify is working correctly.
- Contact Tesla Support: If none of the steps mentioned above prove effective, feel free to get in touch with Tesla Support for further help.
Try rebooting your infotainment system—it’s a quick and effective solution. Follow these steps, and soon enough, you’ll be back to enjoying your favorite tunes without interruptions.
My Final Thoughts
Facing issues with Spotify in your Tesla can be frustrating. However, understanding the potential reasons behind these problems is crucial for resolving them swiftly and effectively. Let’s re-embark on some common issues that may affect the functioning of the Spotify app in your Tesla.
These range from outdated software and weak internet connections to corrupted cache data and account-related difficulties. In addition, I have emphasized on the significance of rebooting your infotainment system as a simple yet powerful solution for addressing various glitches.
To ensure a smooth operation of the Spotify app in your Tesla, it is vital to keep your software updated, maintain a stable internet connection, address account-related issues, and clear corrupted cache data. These factors significantly impact the uninterrupted music streaming experience while driving.
By following the steps outlined, you will be able to troubleshoot and resolve any issues that may arise, allowing you to enjoy uninterrupted music streaming on the road.
